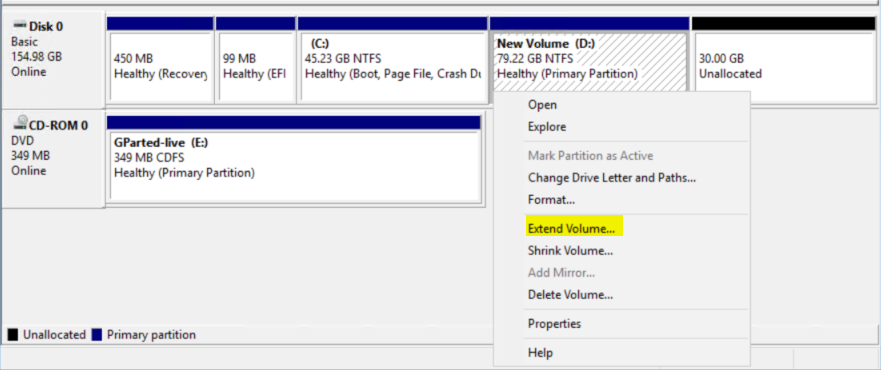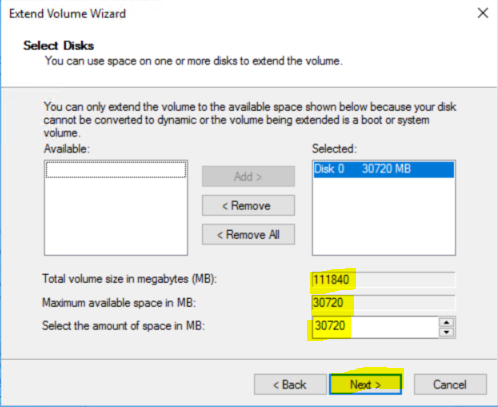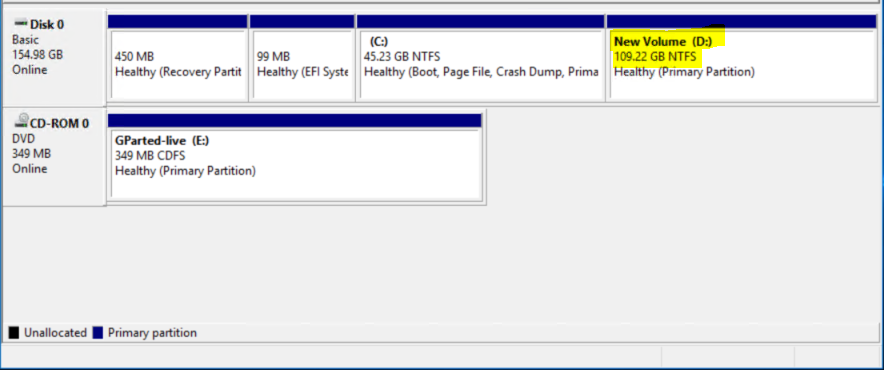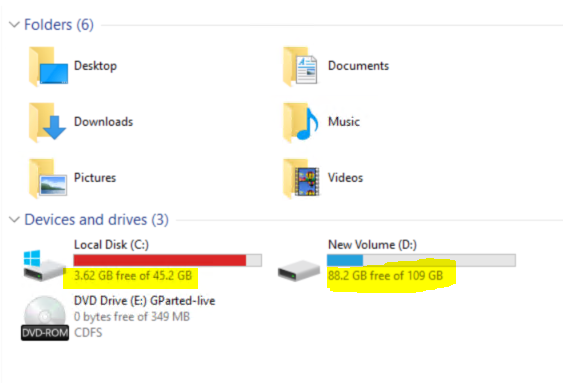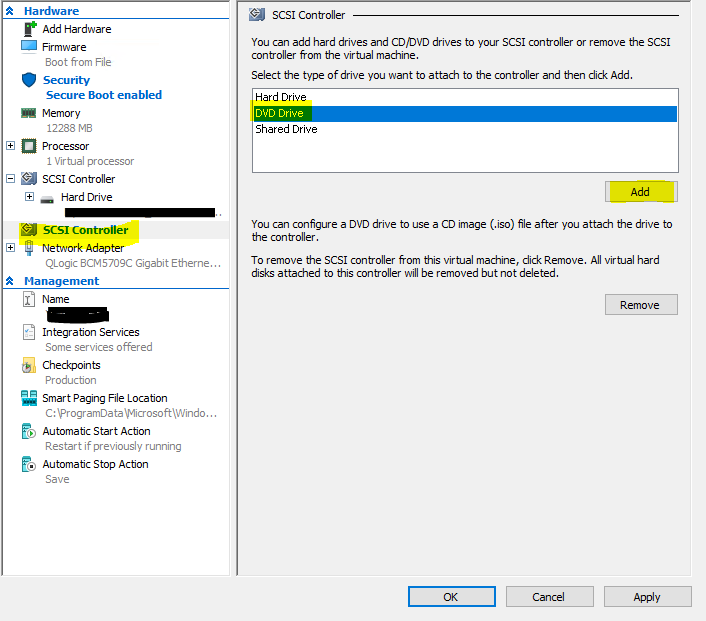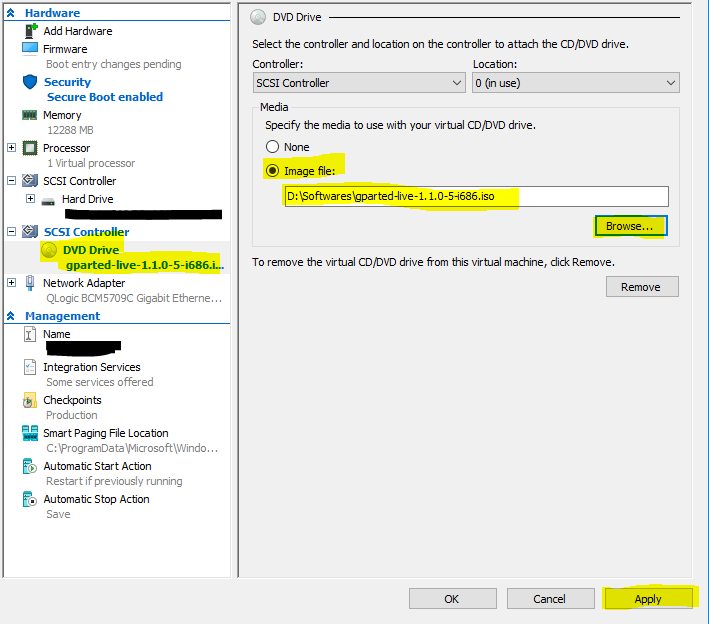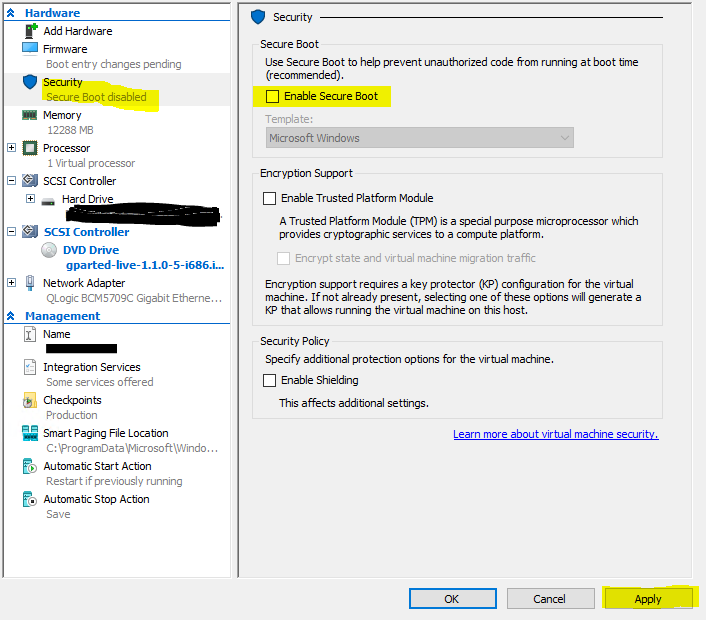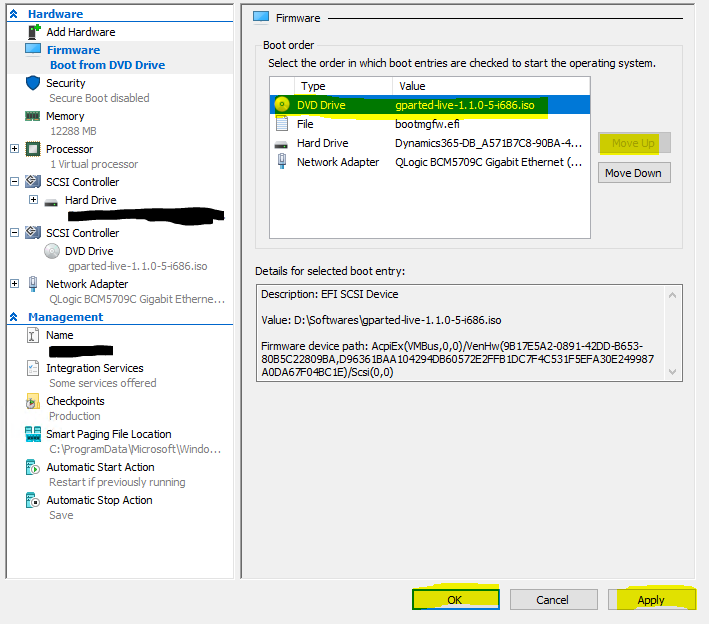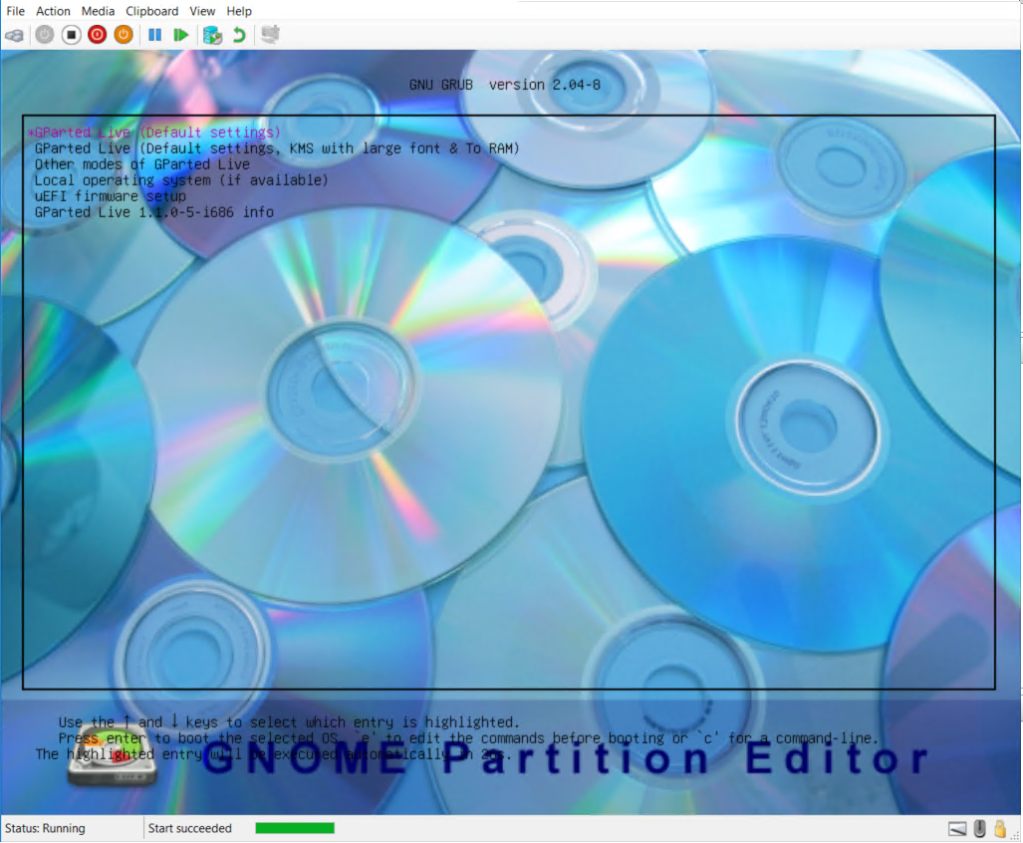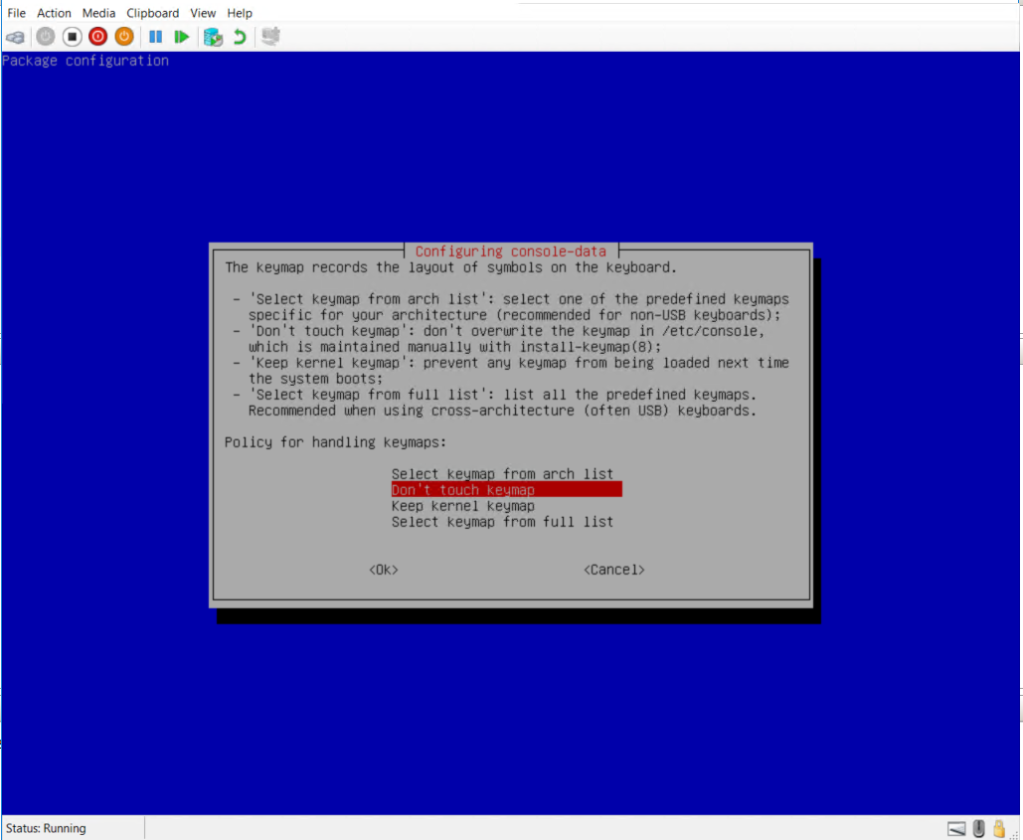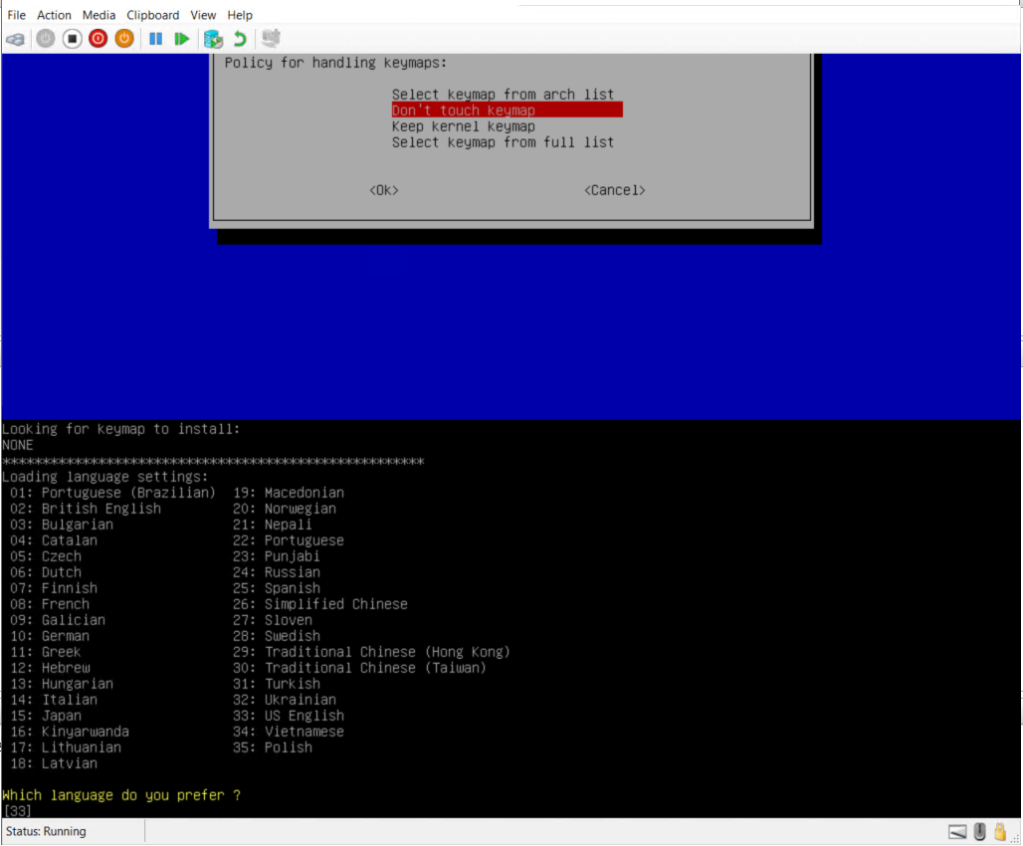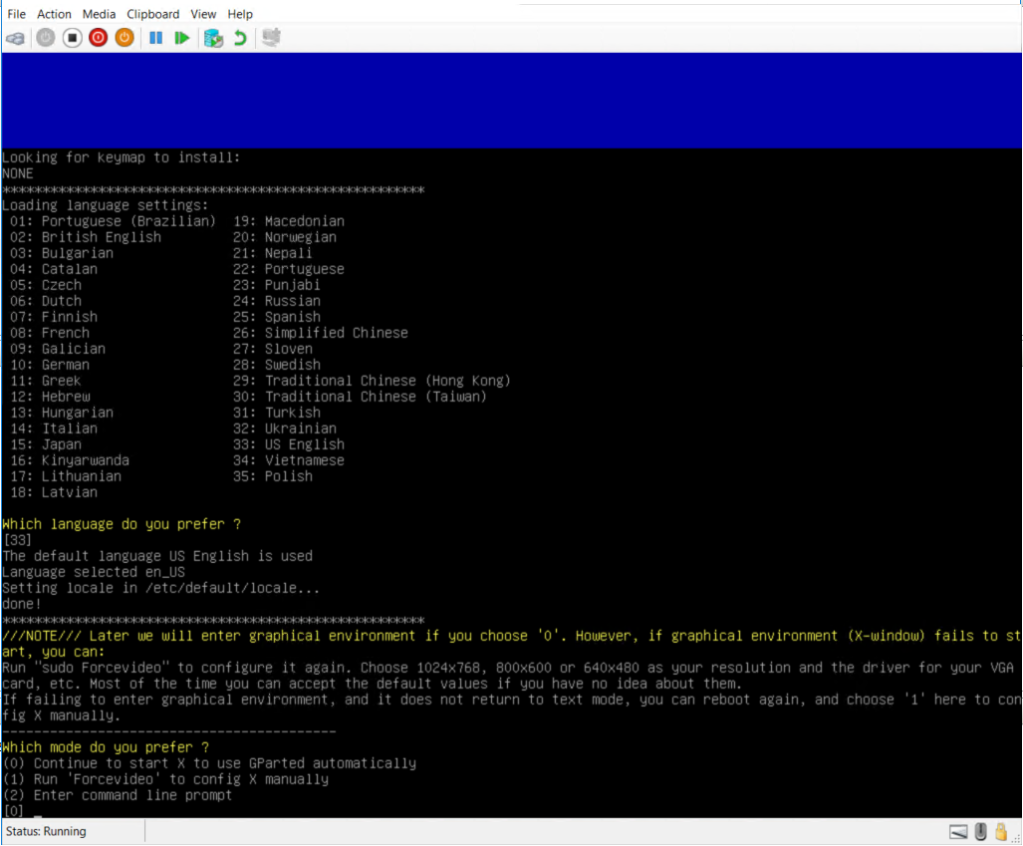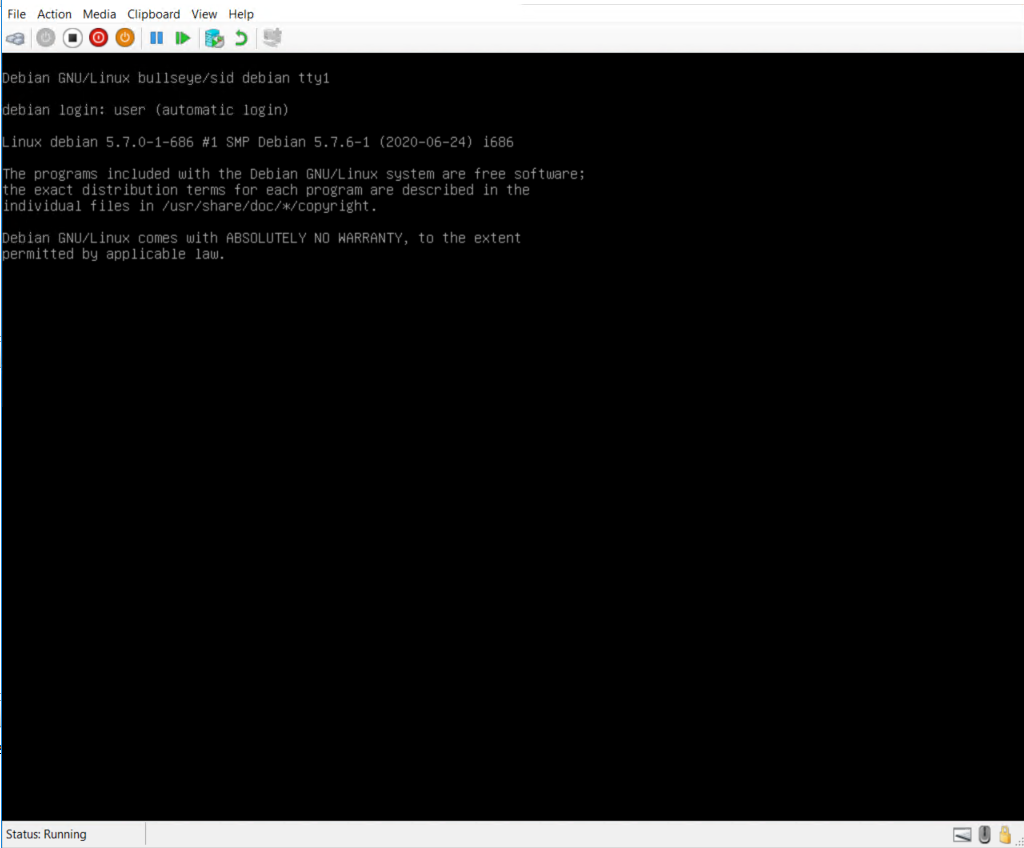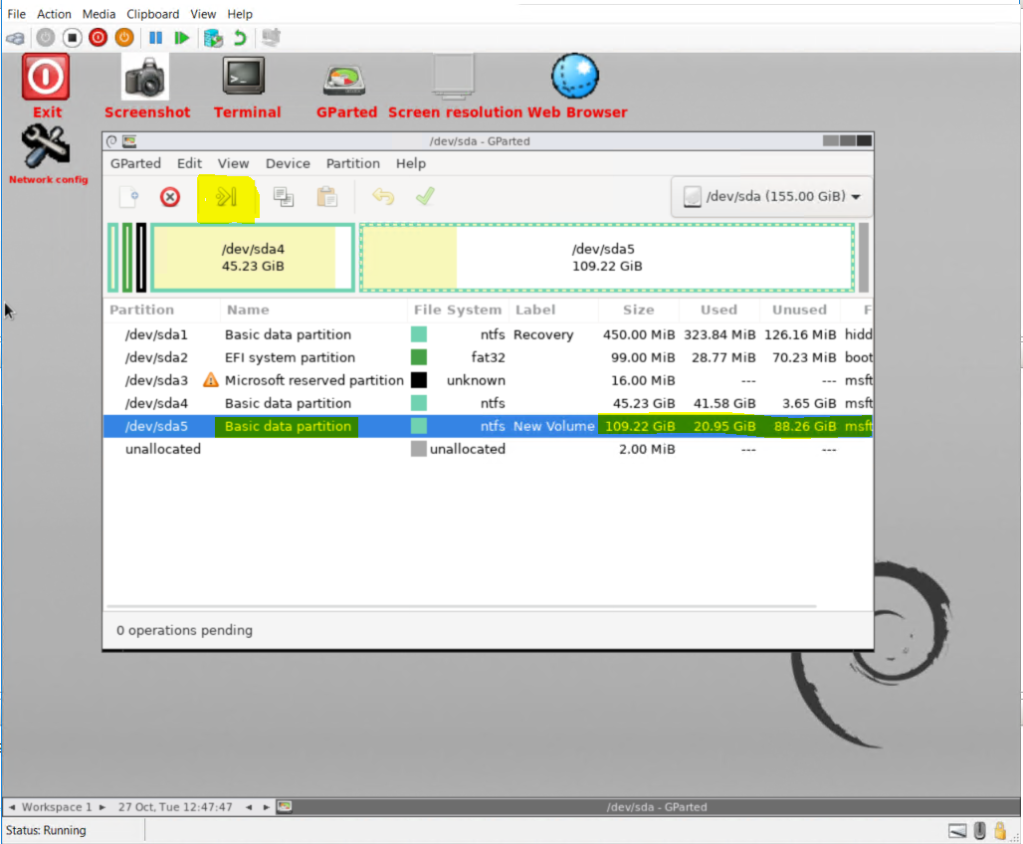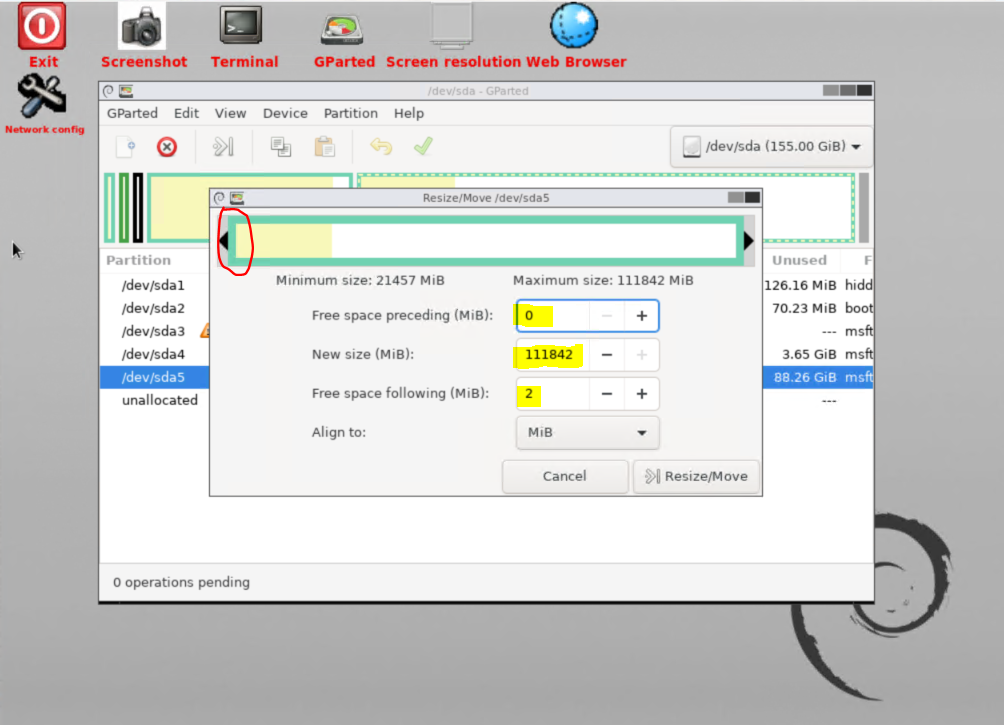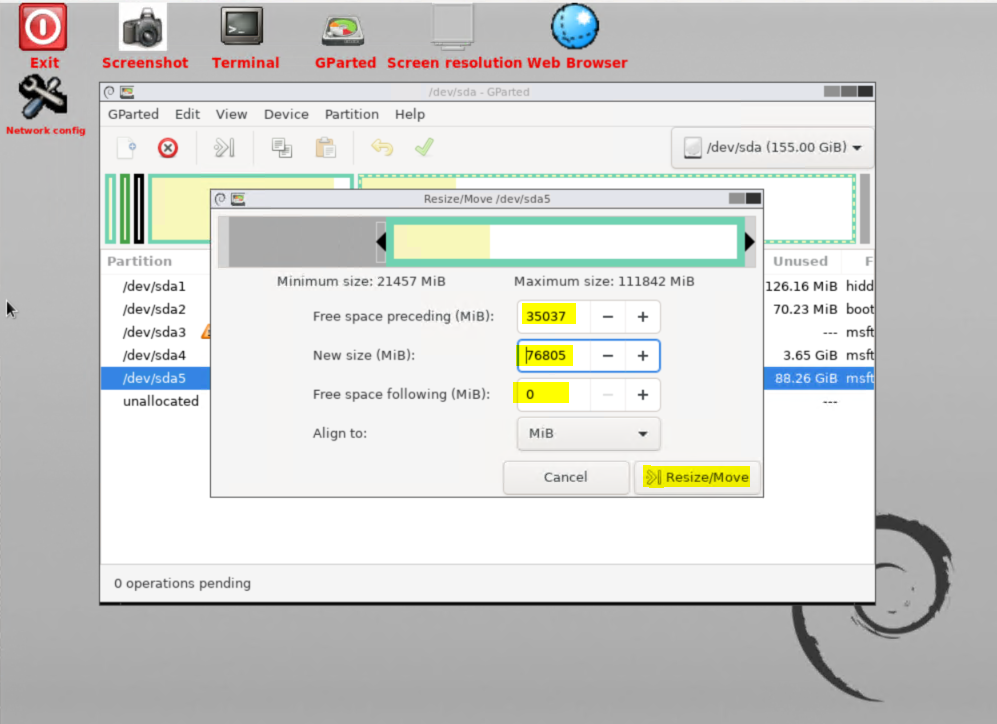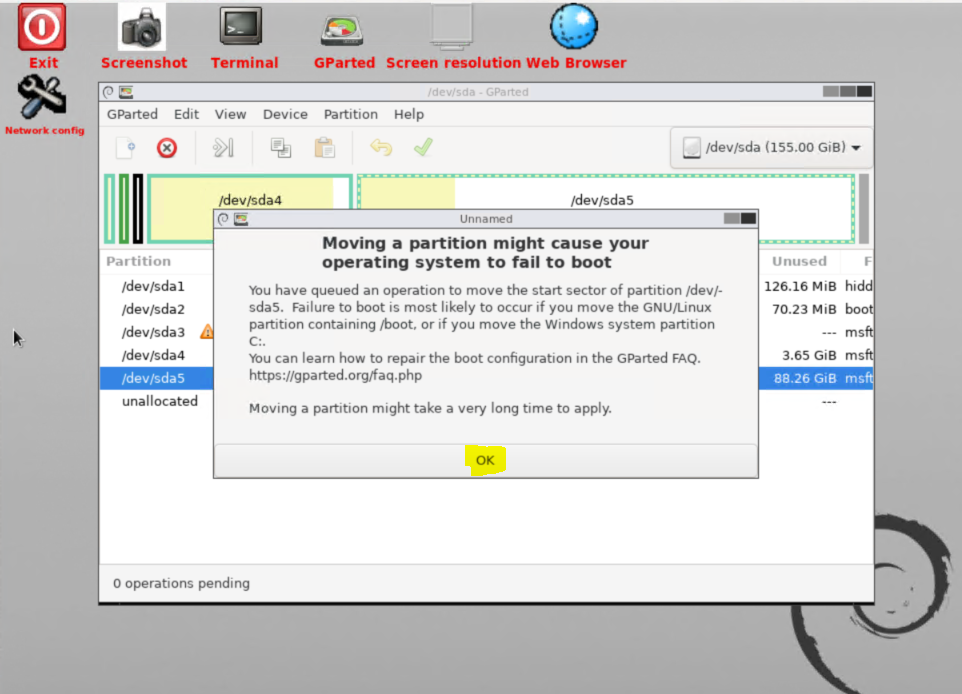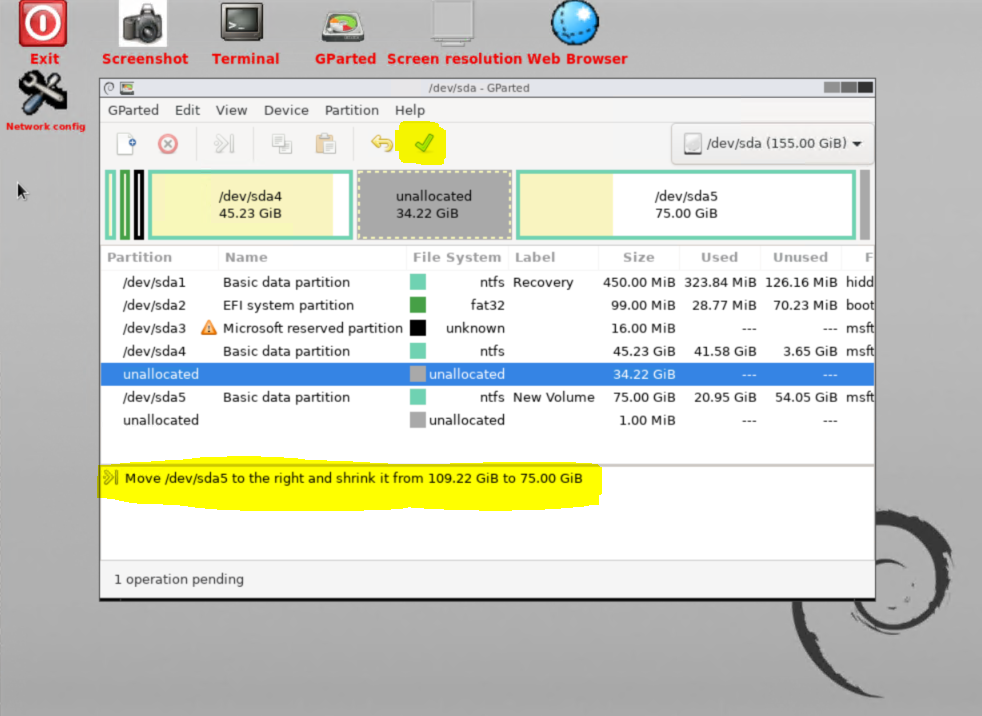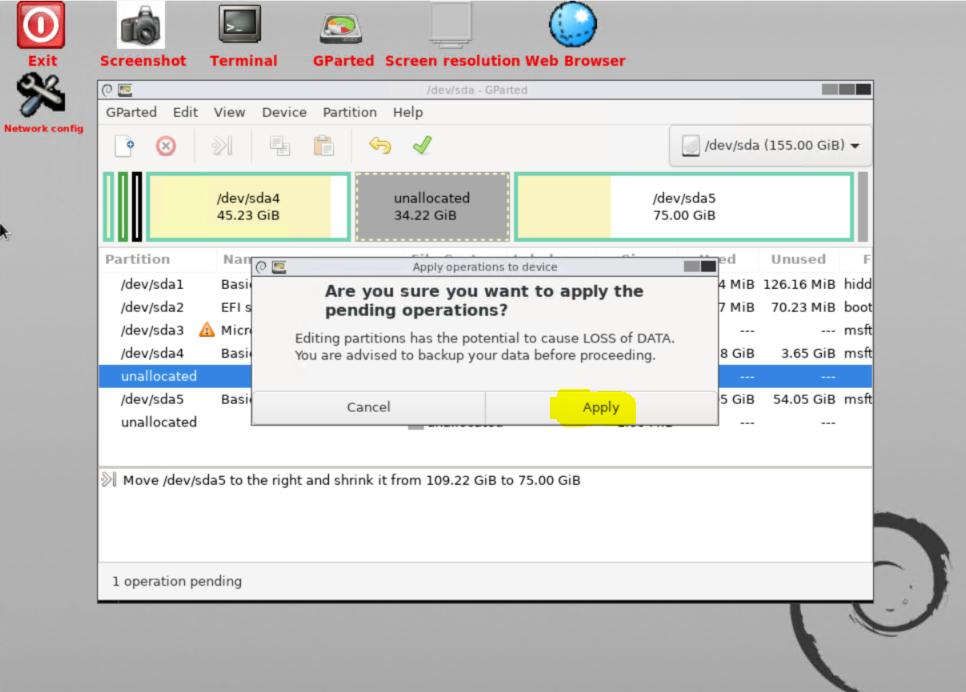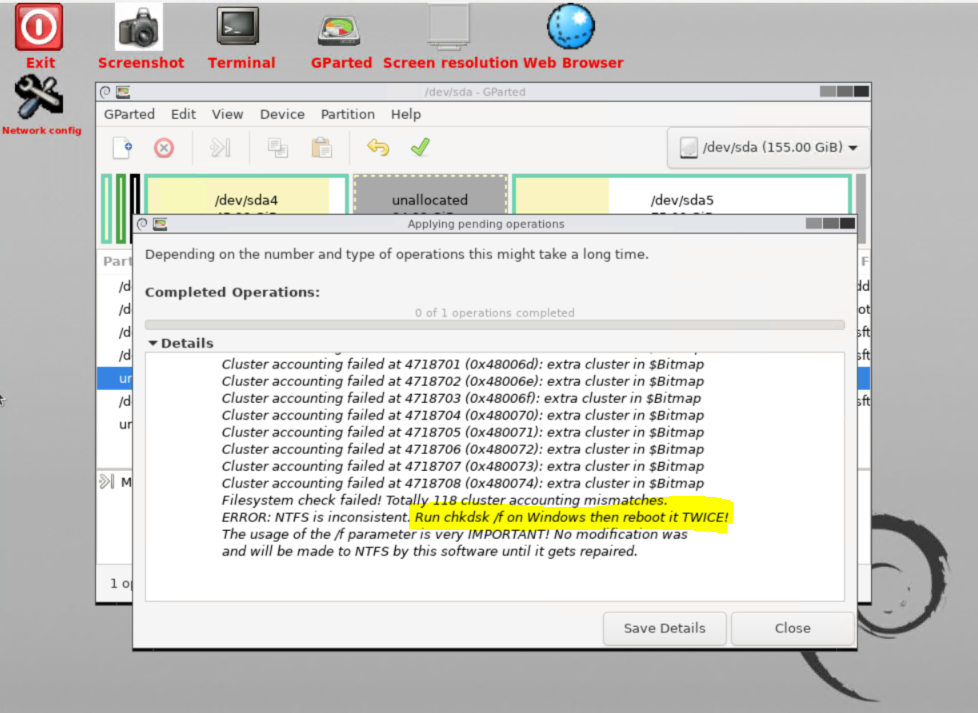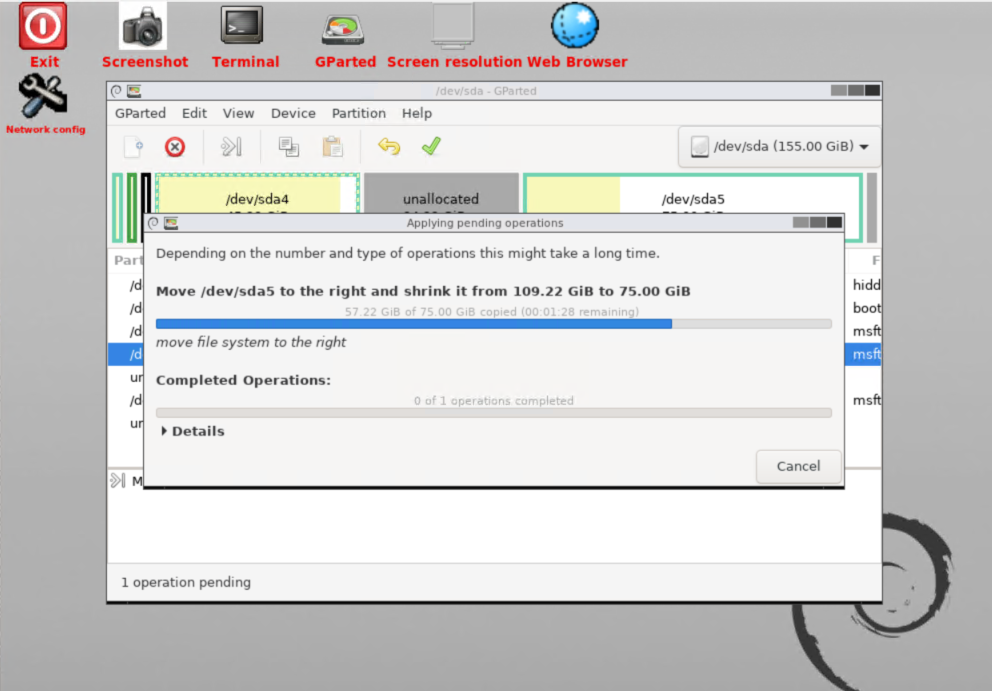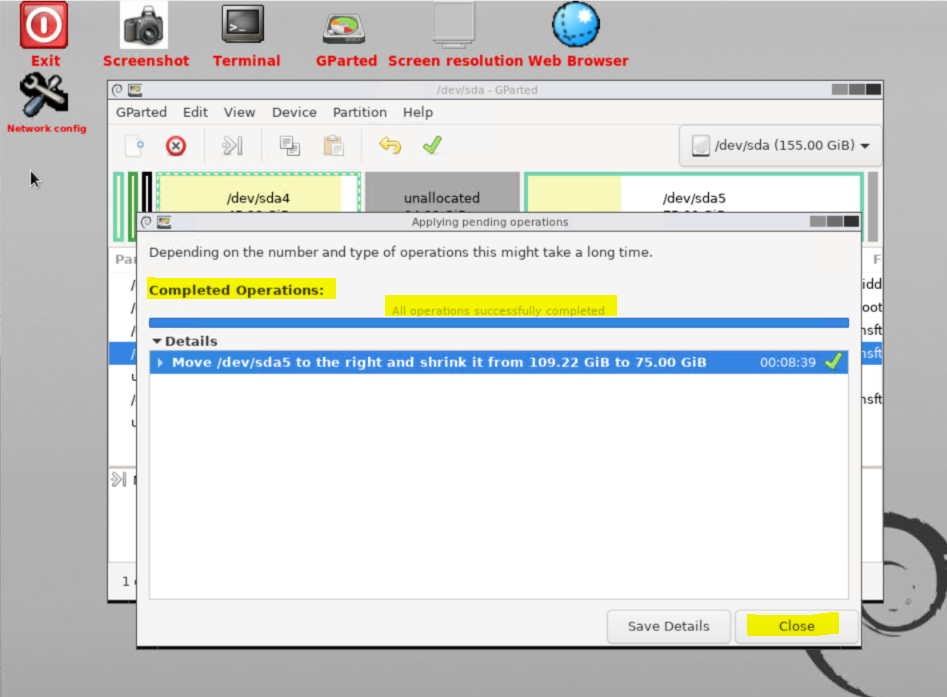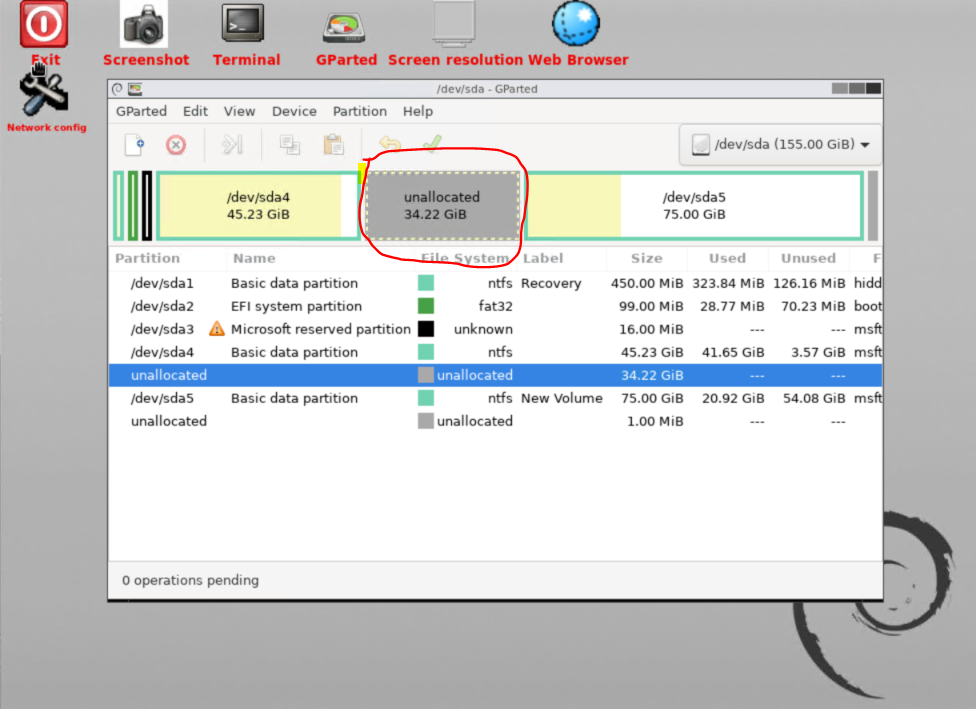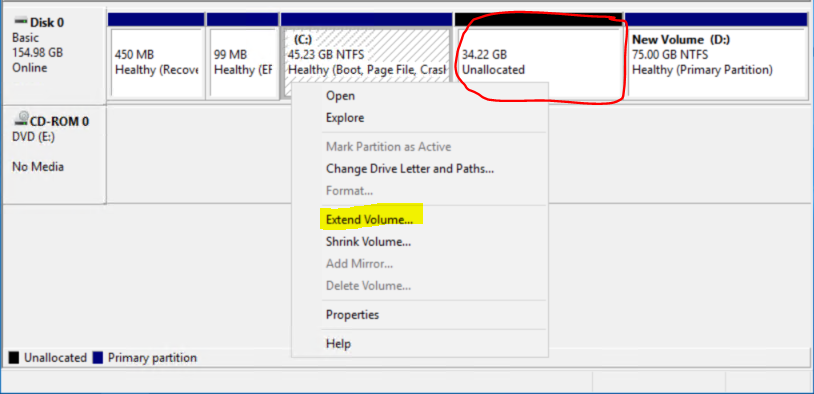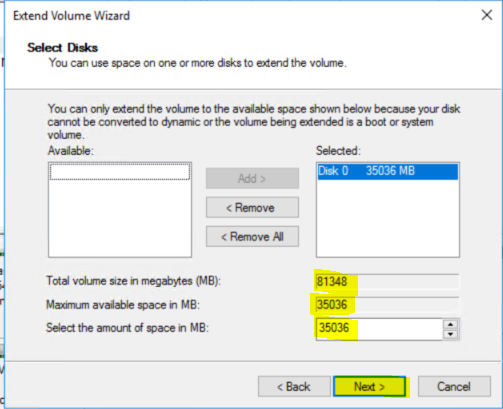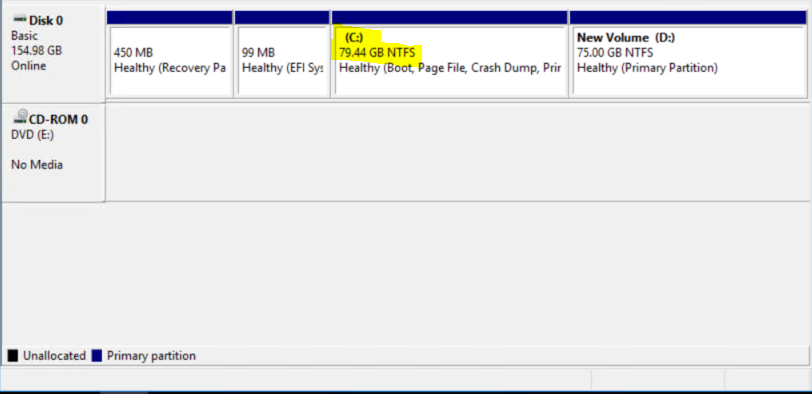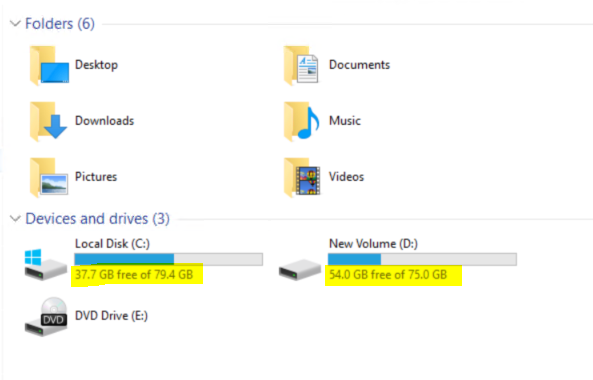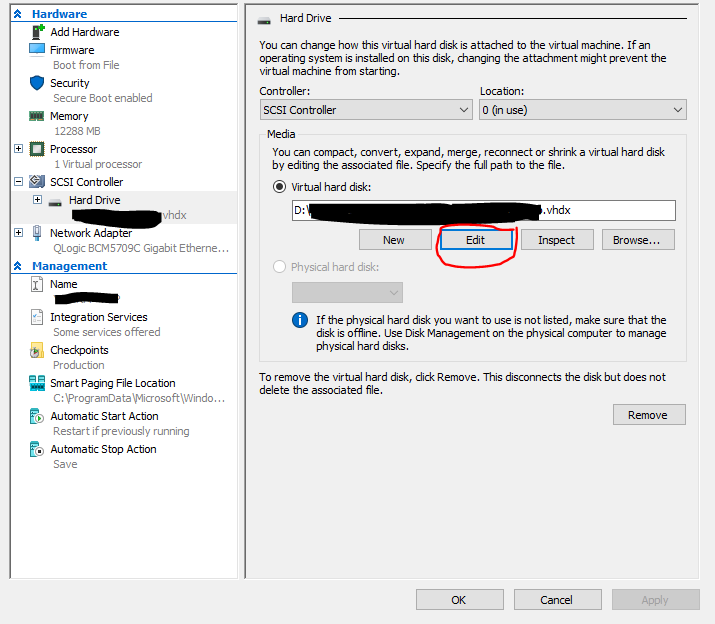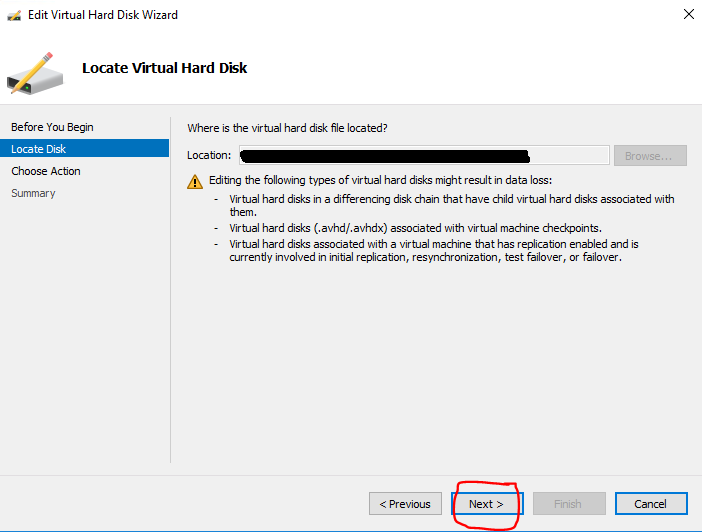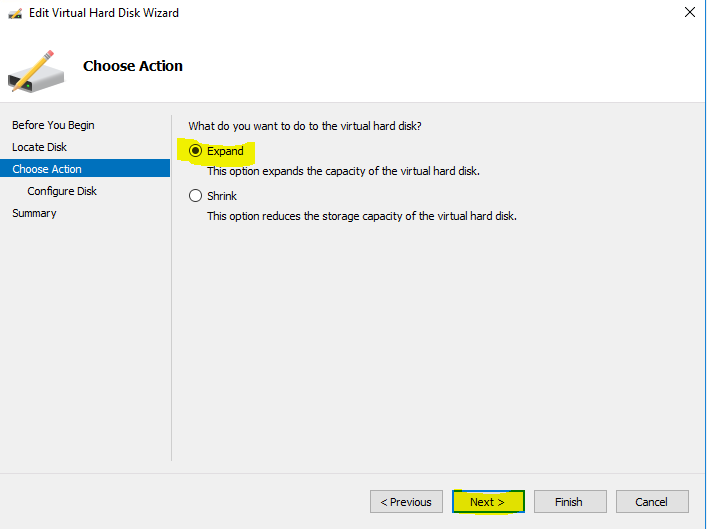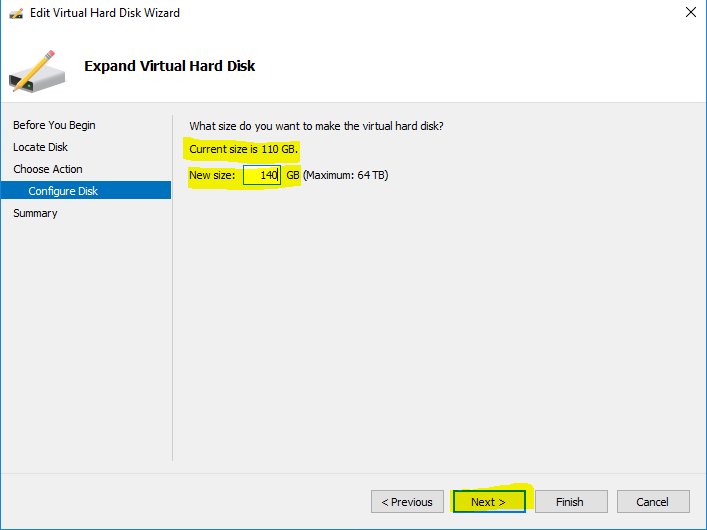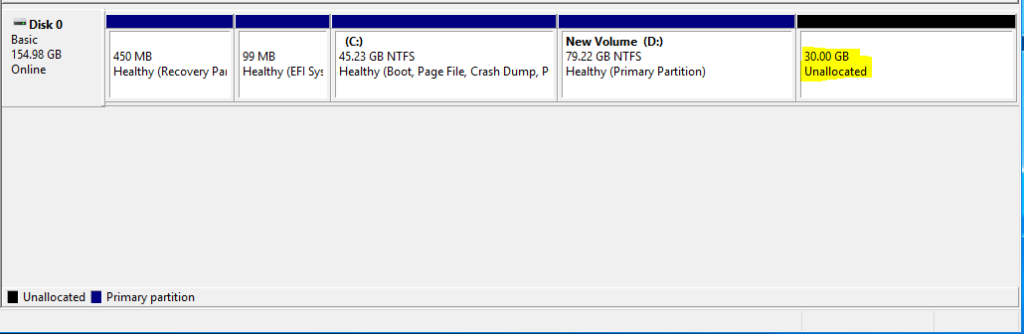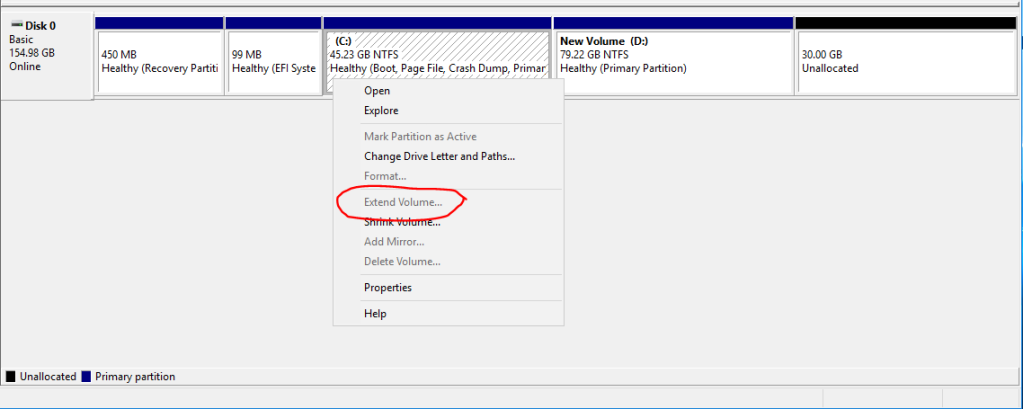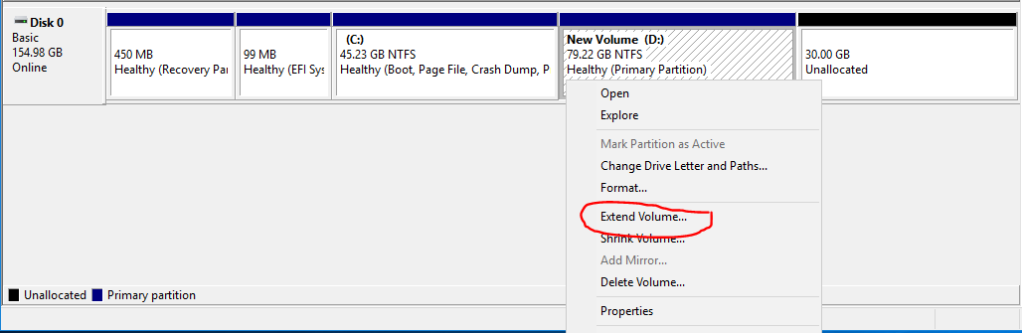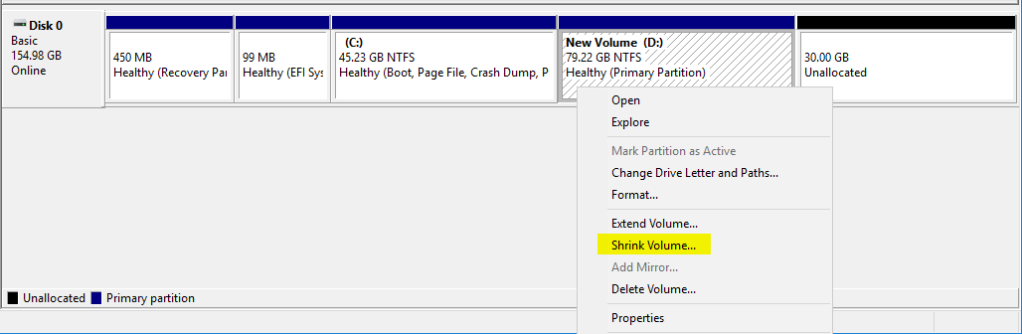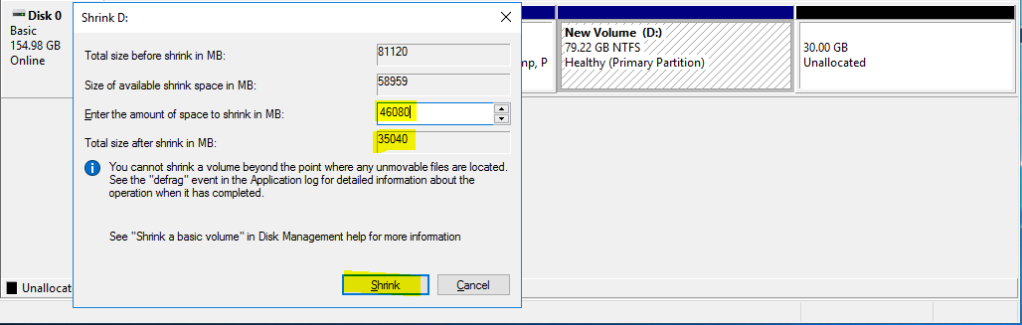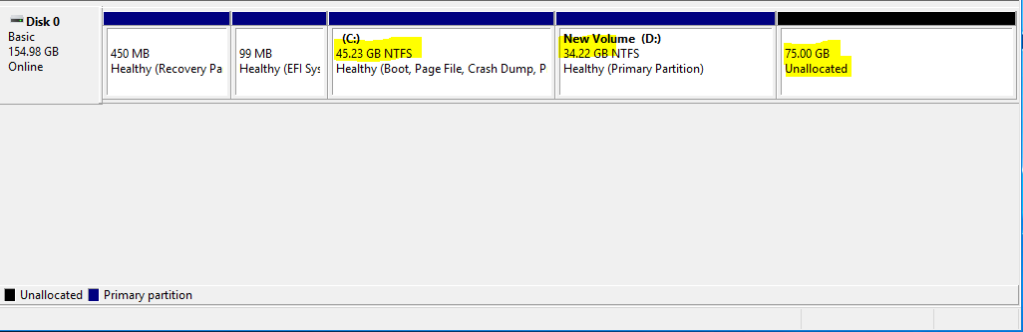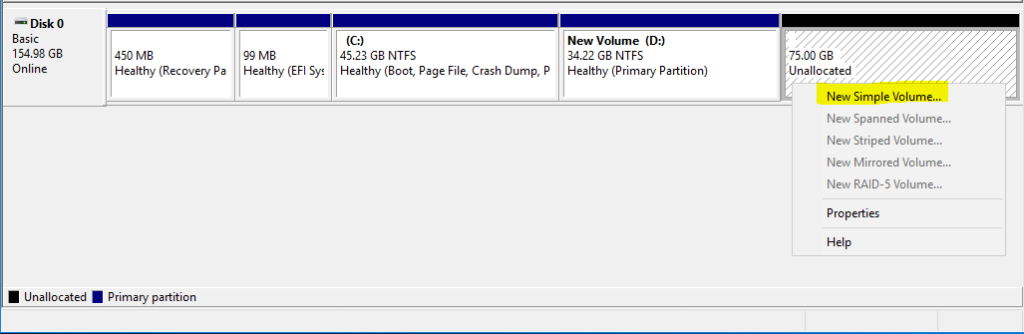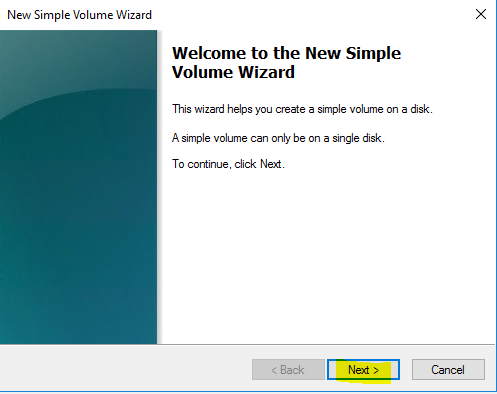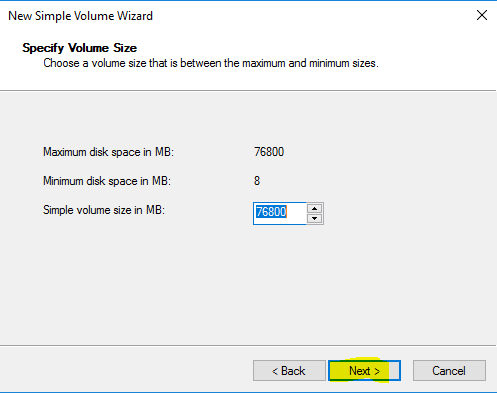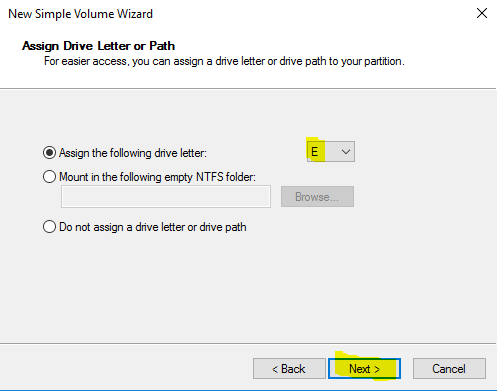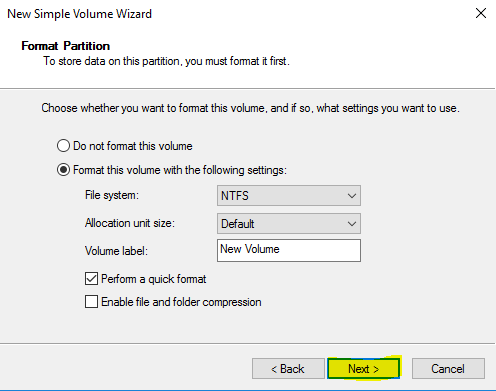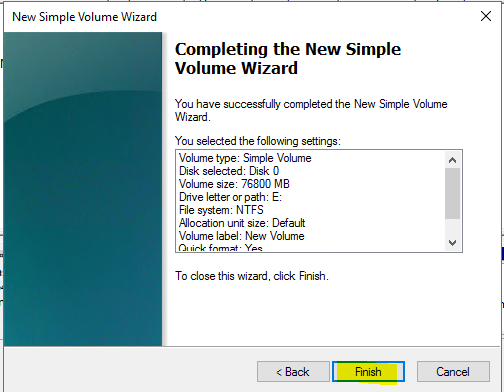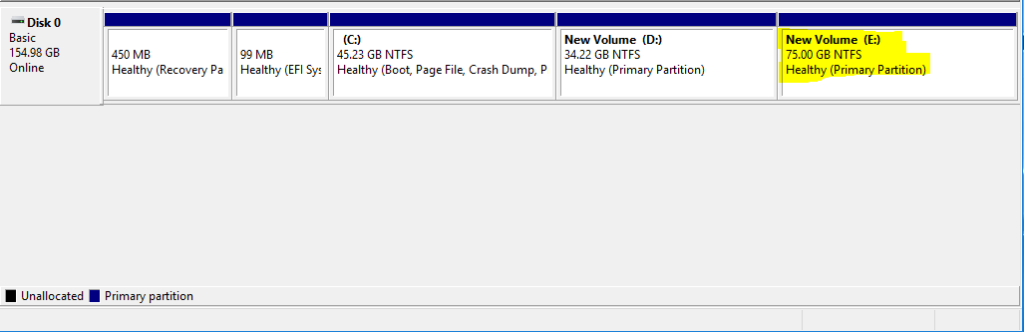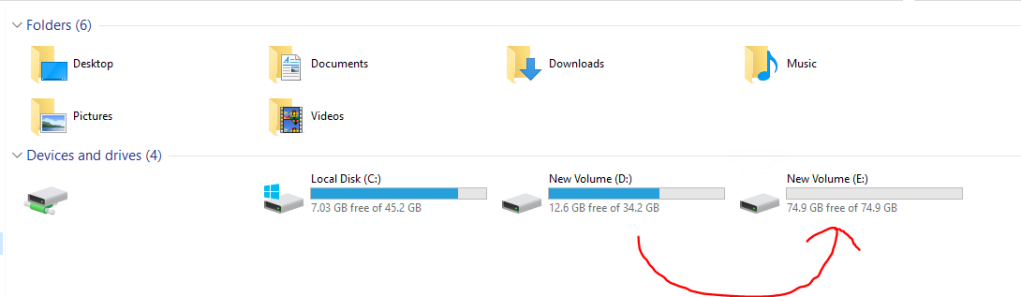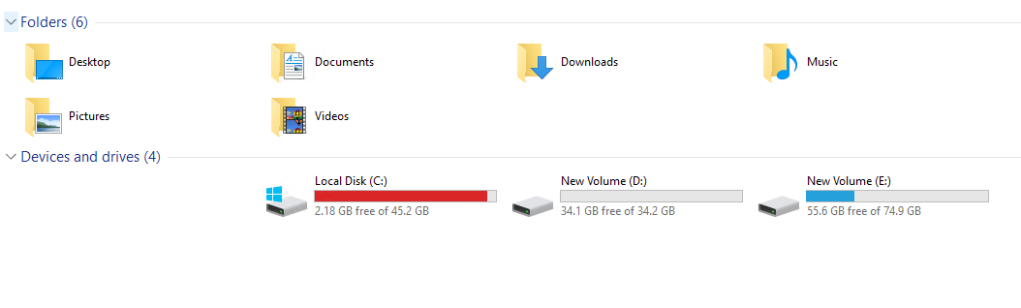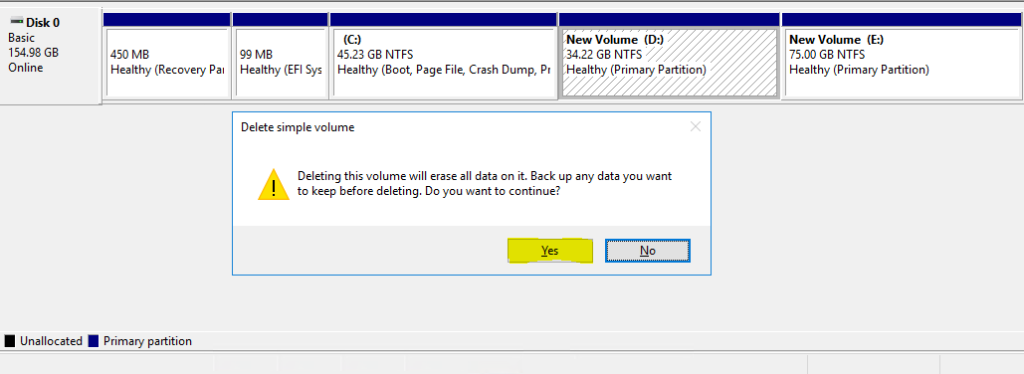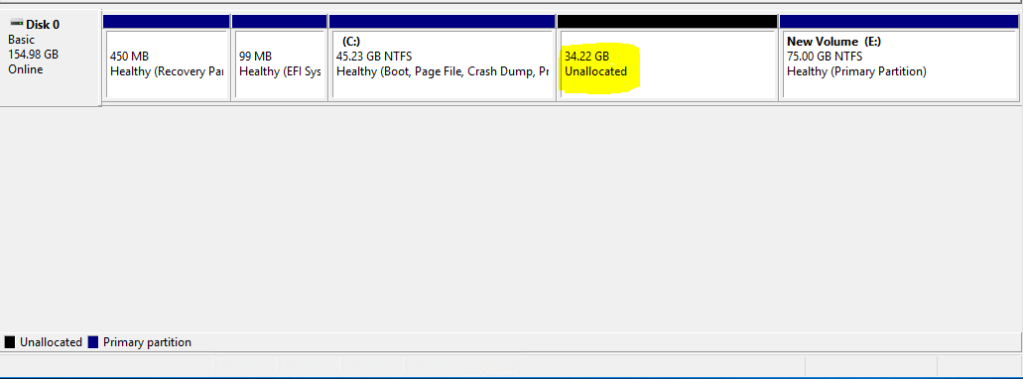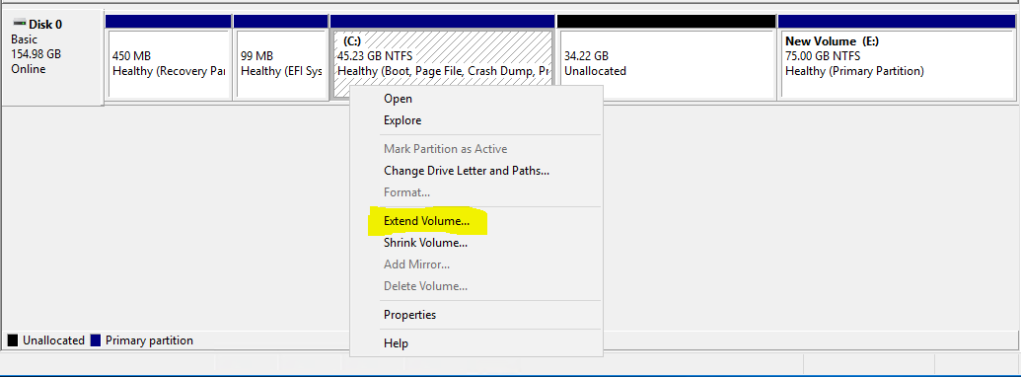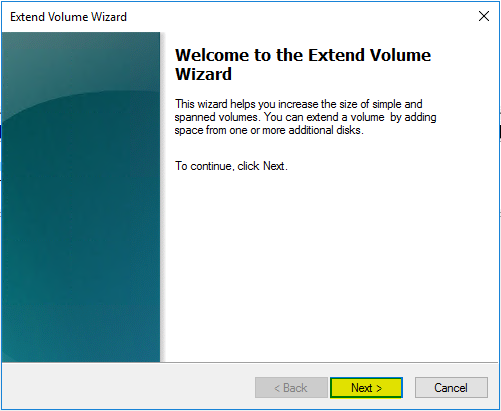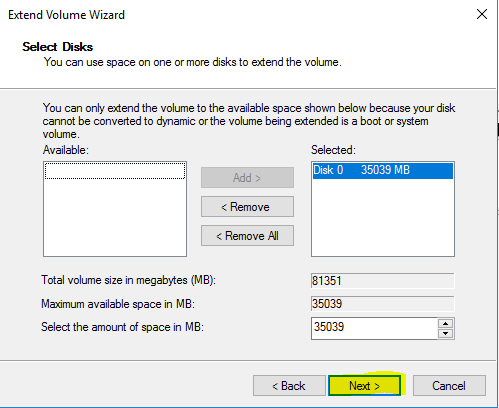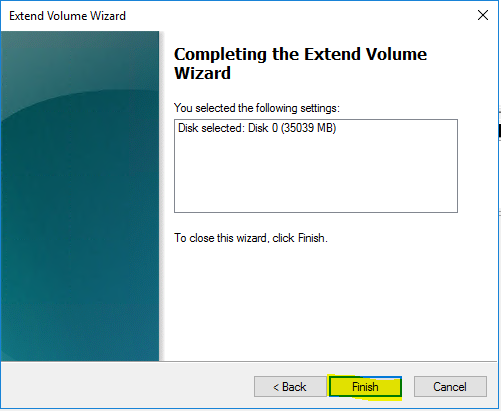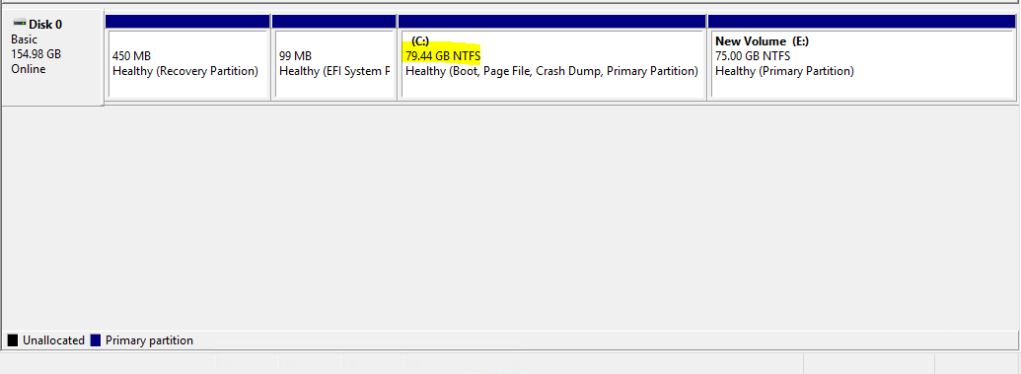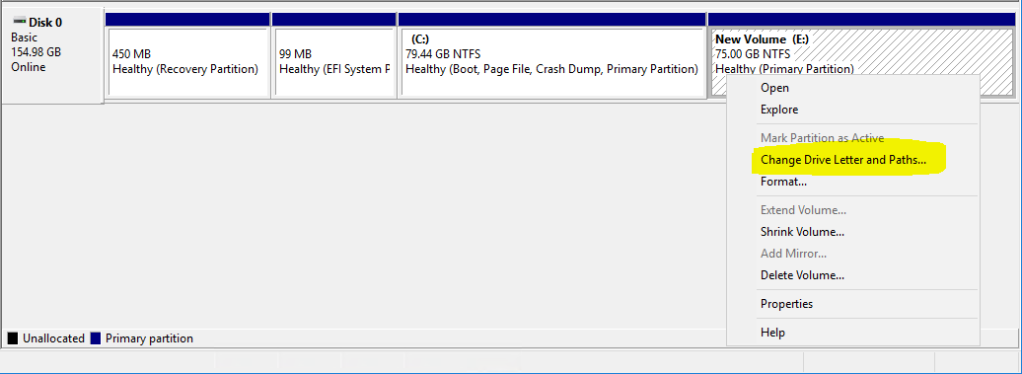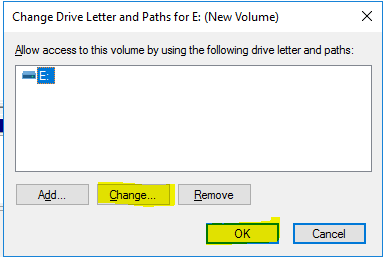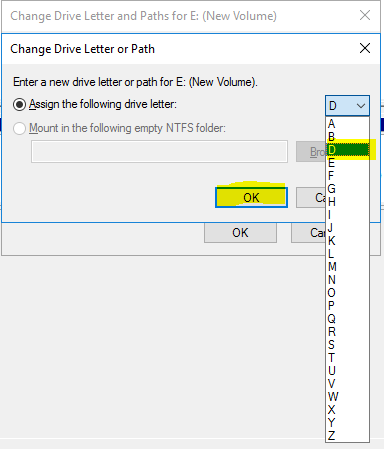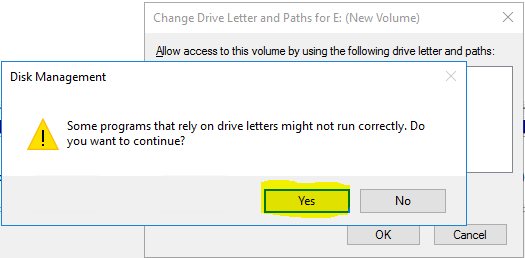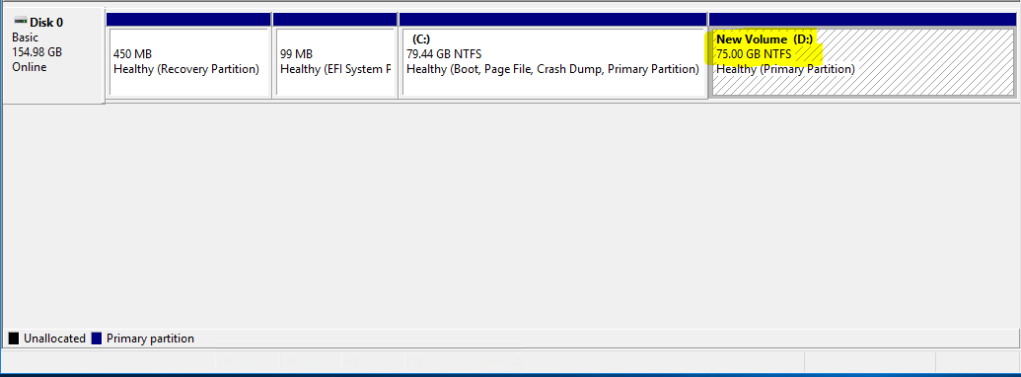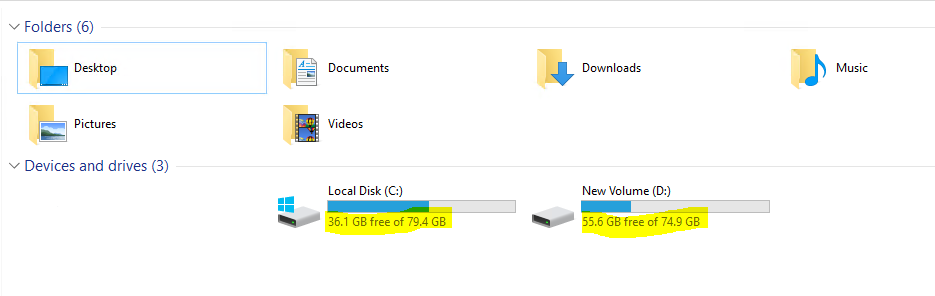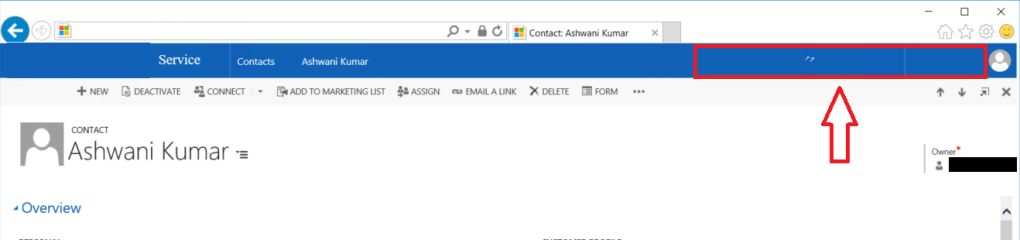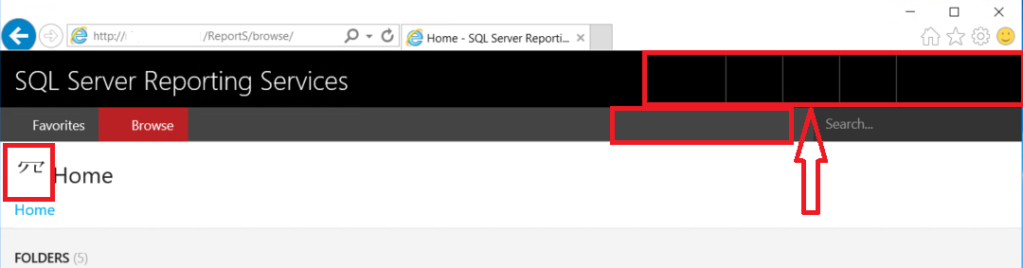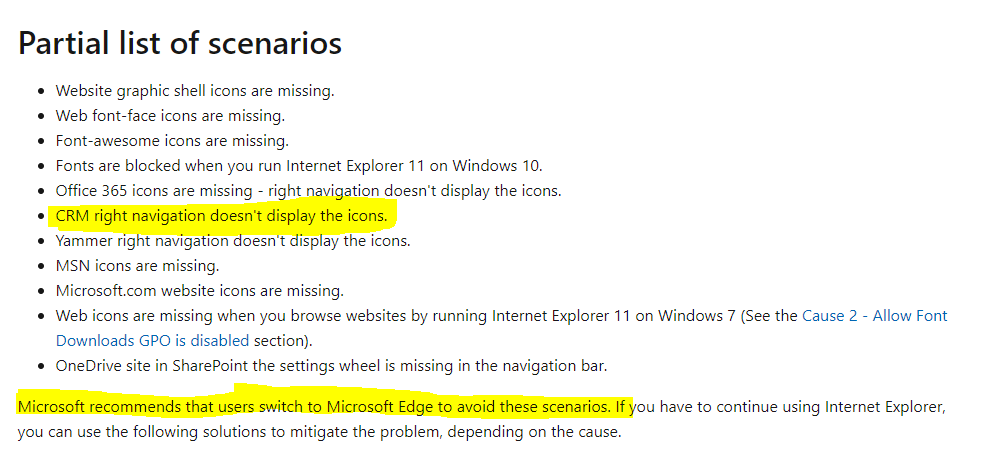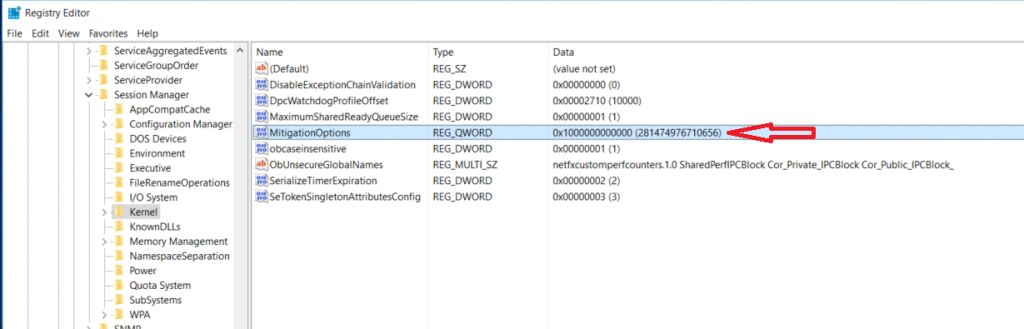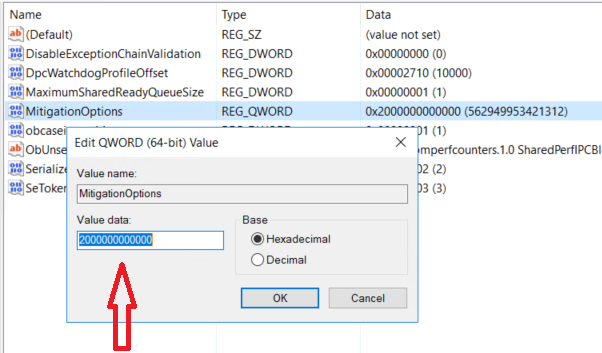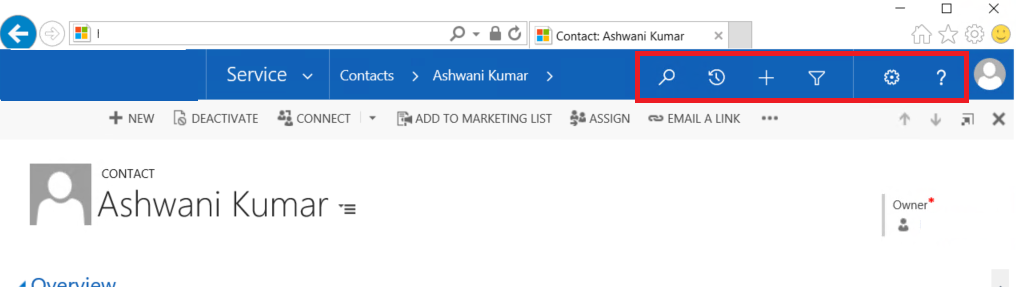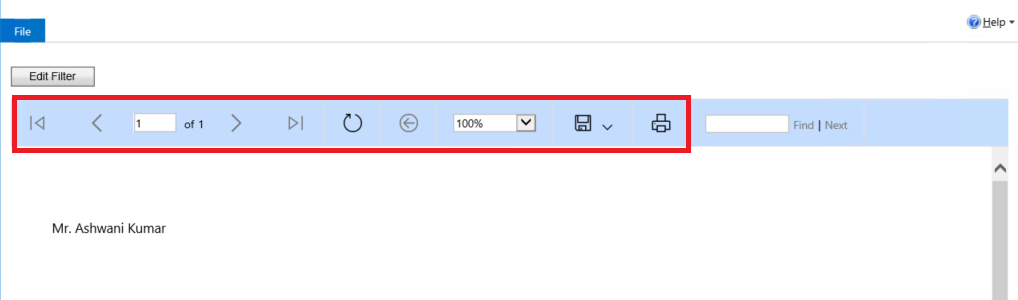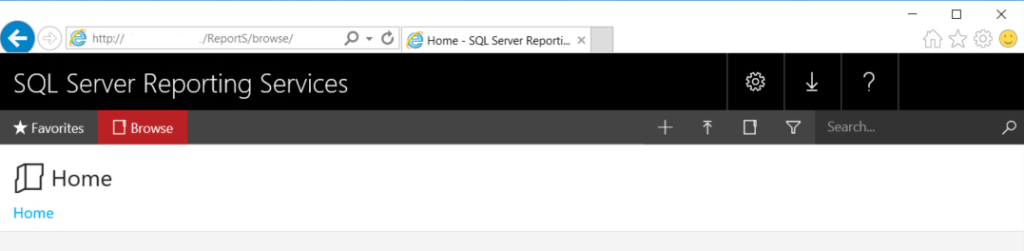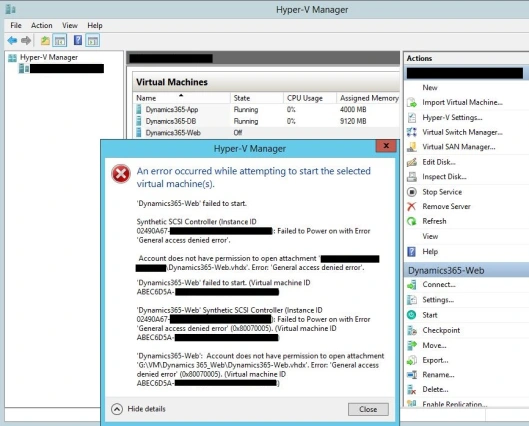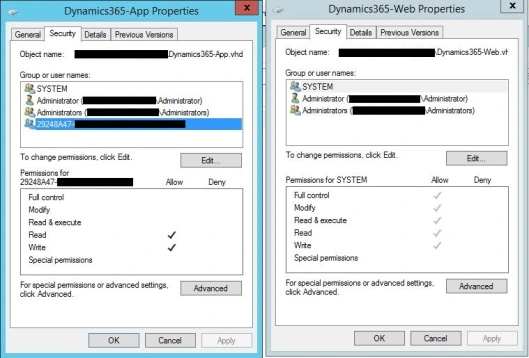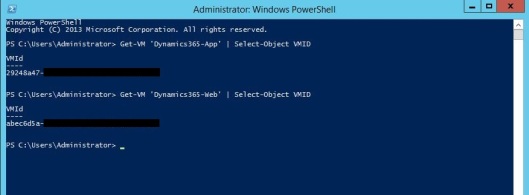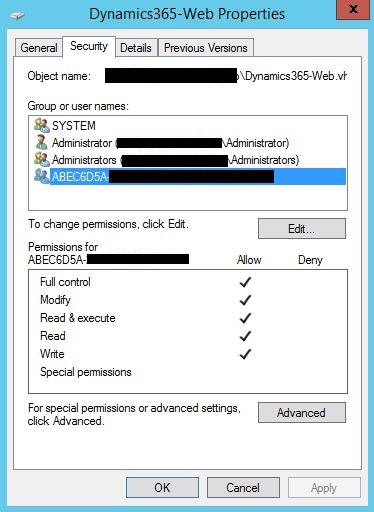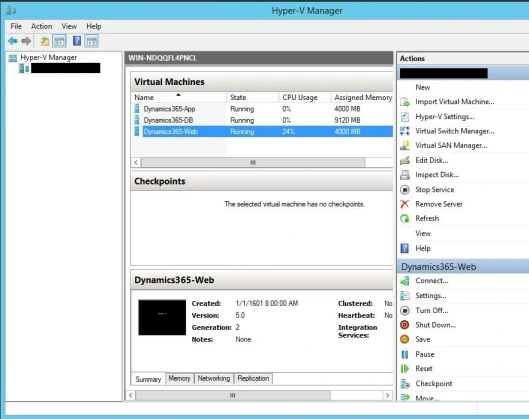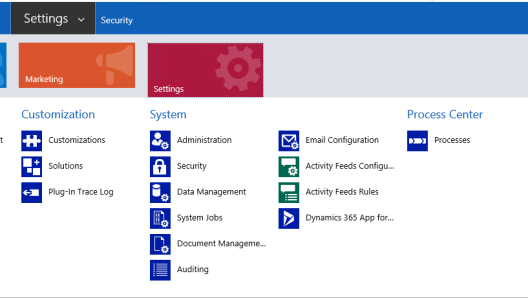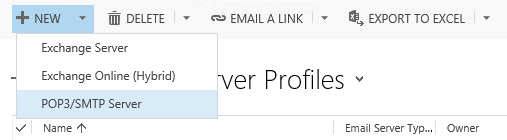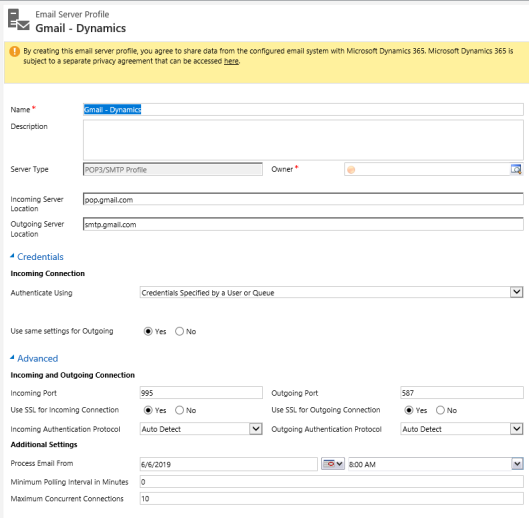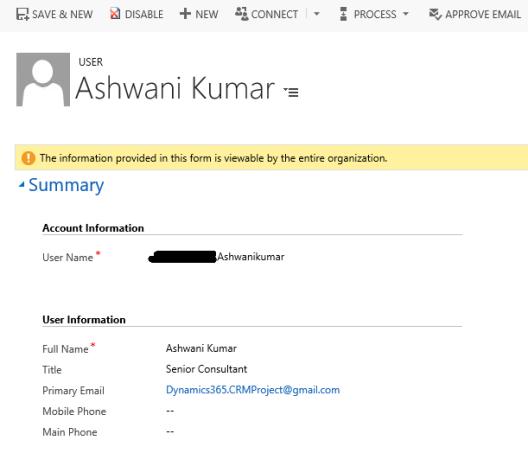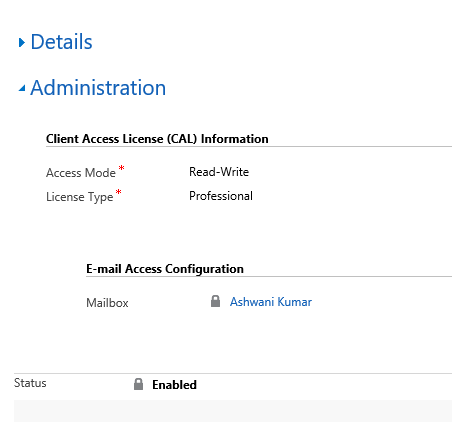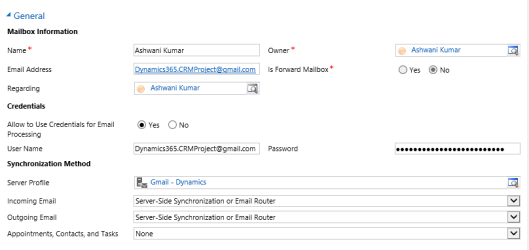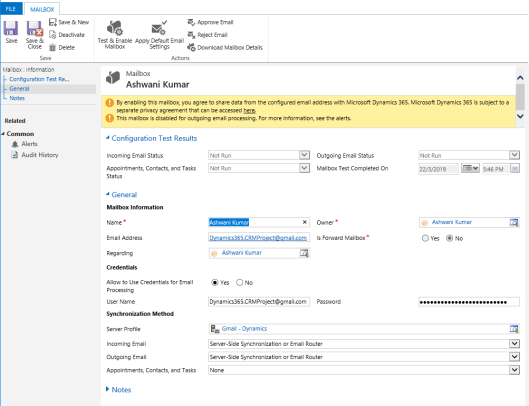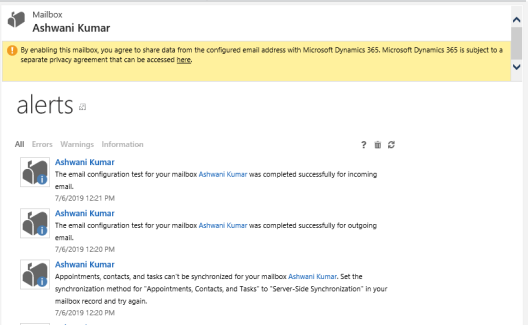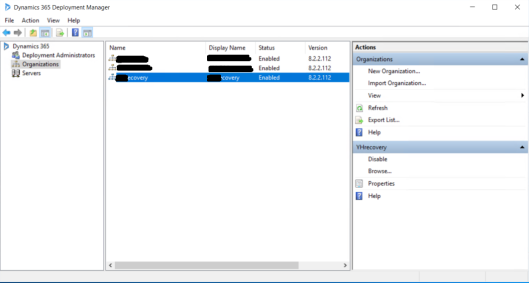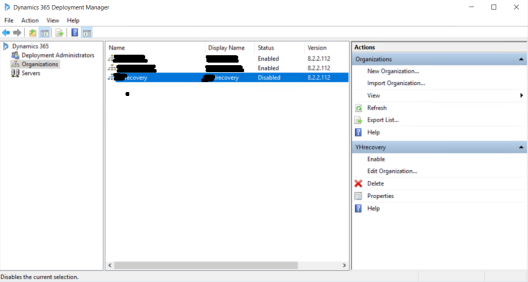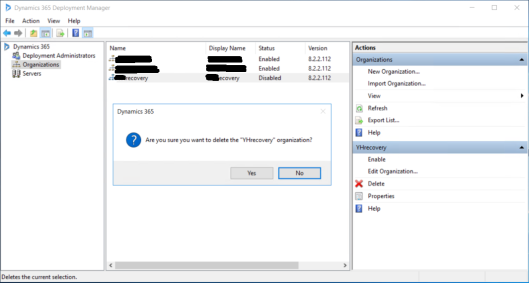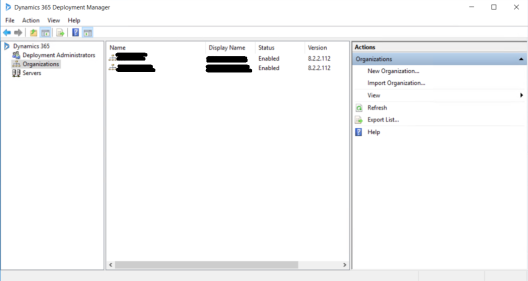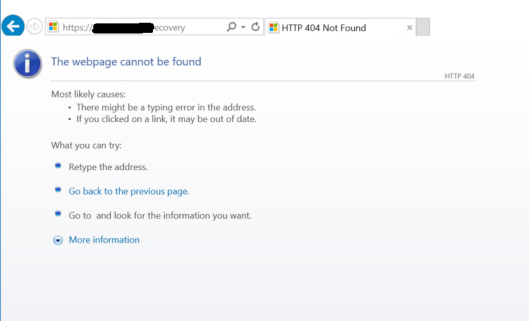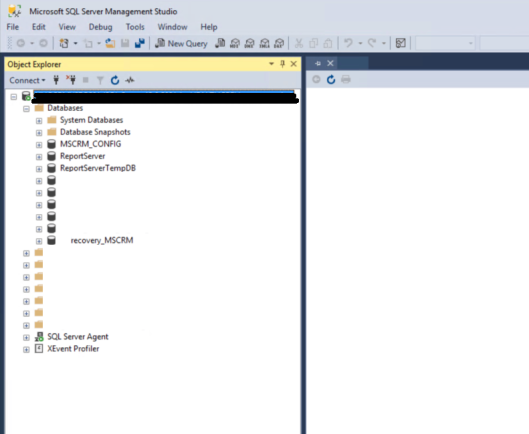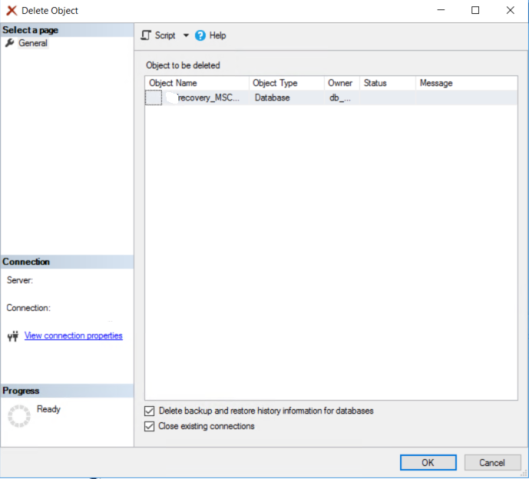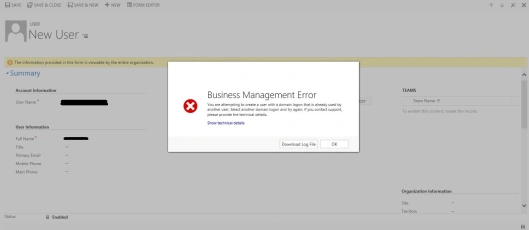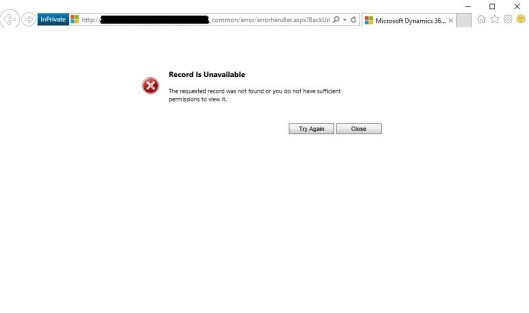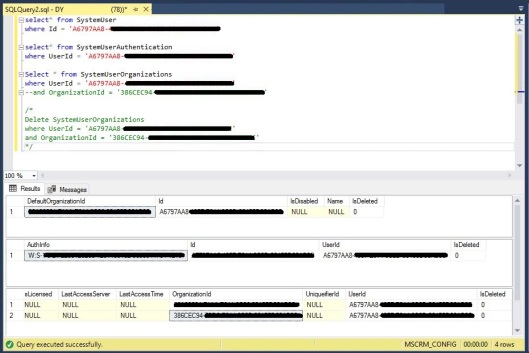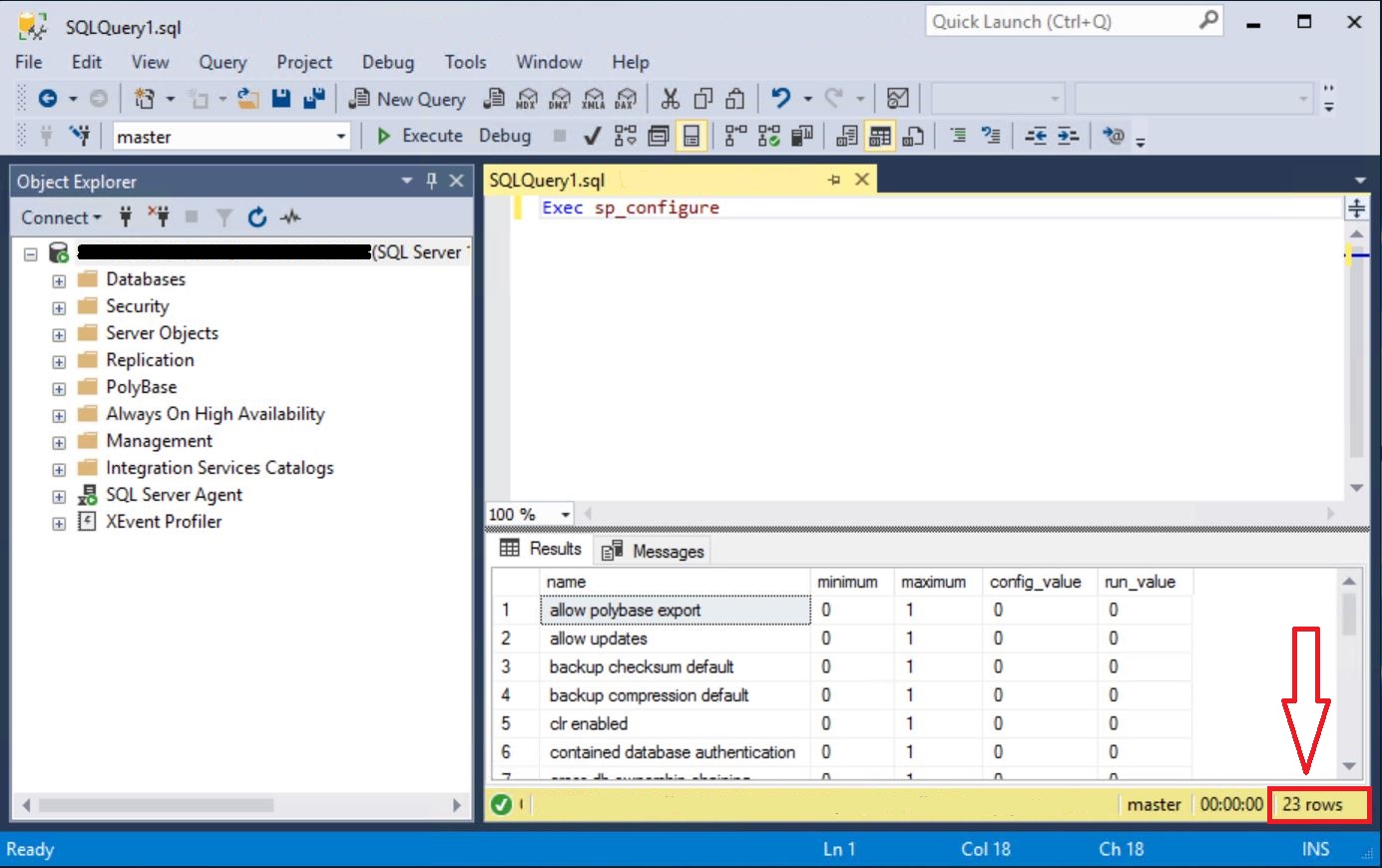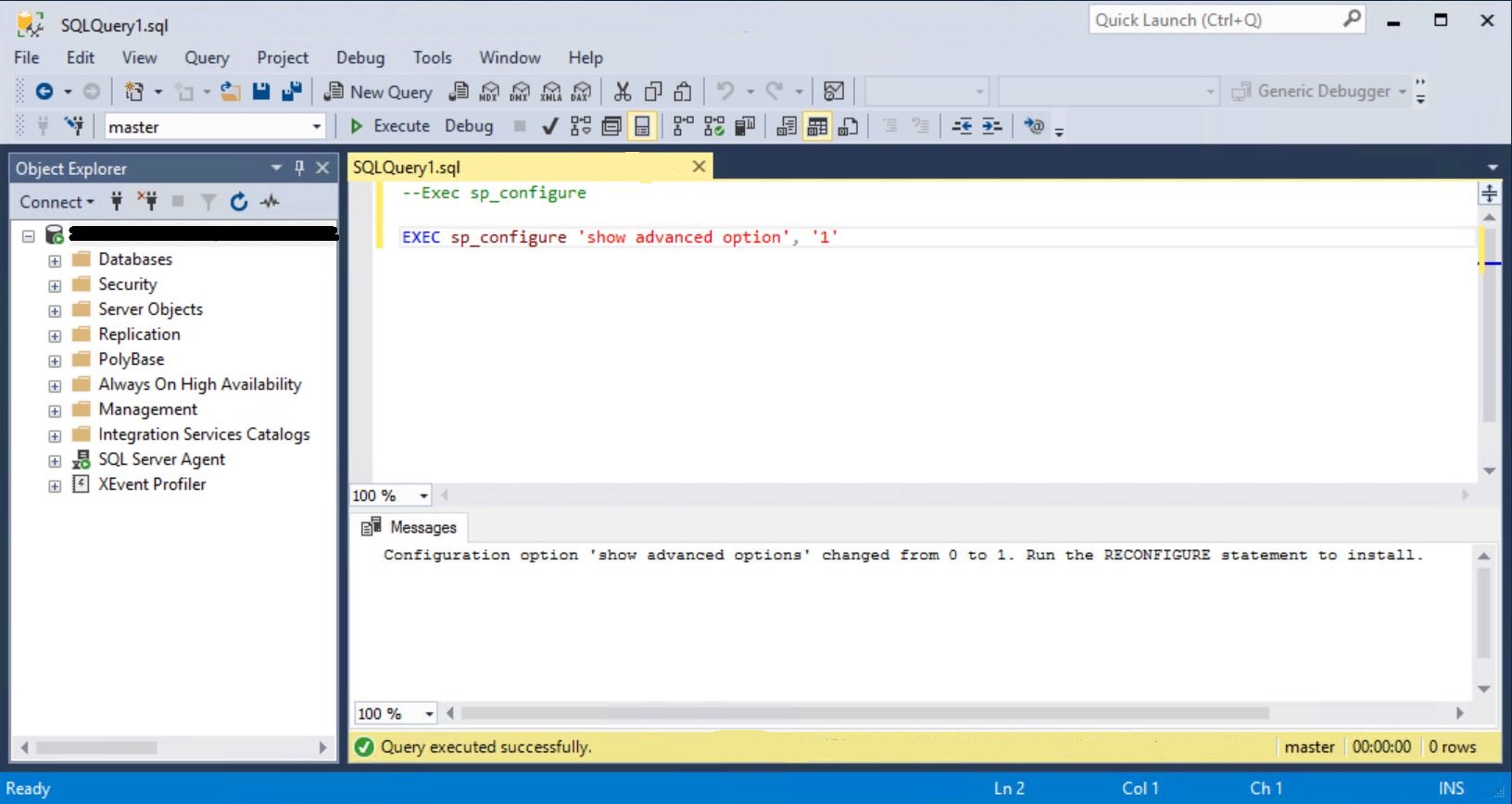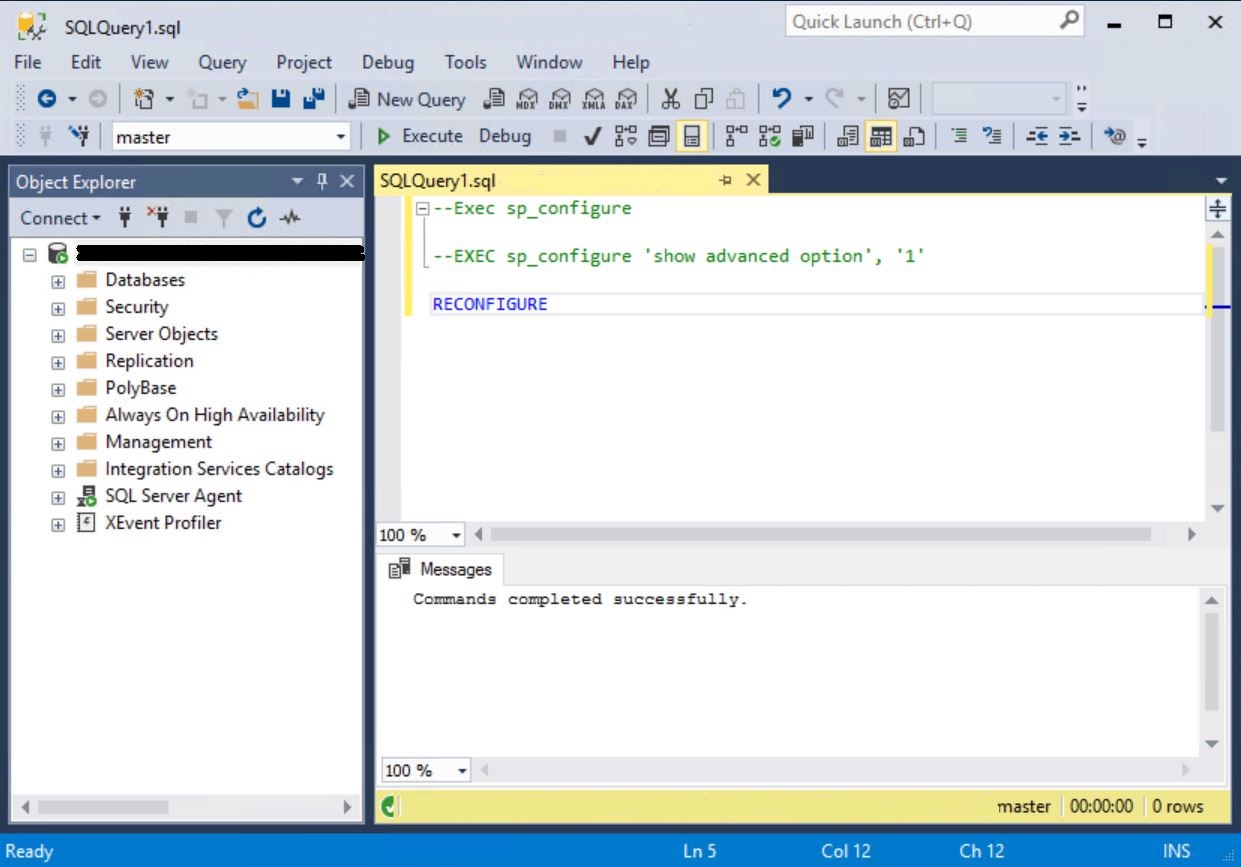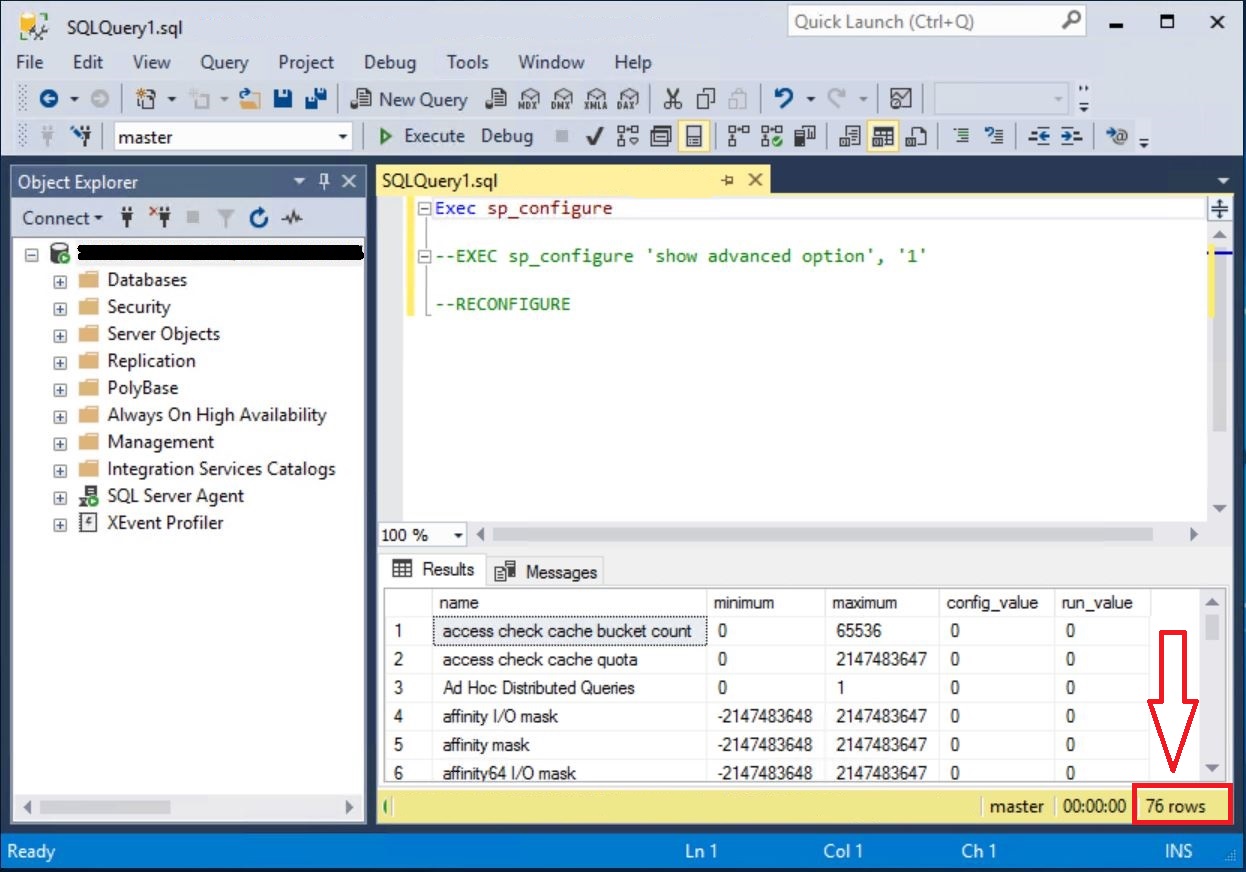Tags
Cluster accounting failed : extra cluster in $Bitmap, Gparted, Hyper-V, NTFS is inconsistent, Windows, Windows Server 2016
Hello Everyone,
In my last blog, I was demonstrating the use of GParted in resizing the disk space and quickly shifting the unallocated space to the other side helping drives to extend. While demonstrating, everything was working fine as expected, until I encountered this error at the last step.
Cluster accounting failed : extra cluster in $Bitmap
Error: NTFS is inconsistent. Run chkdsk /f on Windows then reboot it TWICE!
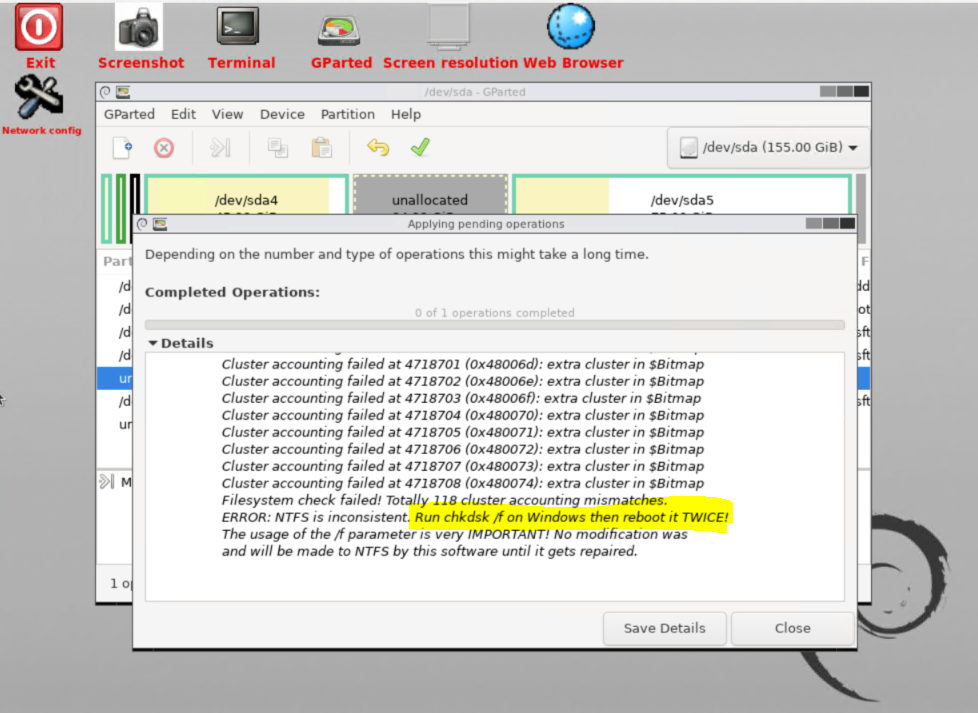
The best part of this issue was, it already came up with the solution!
This issue happens when there are issues and bad sectors in the disk. Executing this command chkdsk /f does the quick fix for the such issues.
In my case, I knew I also had some files which were already running and in use. I went to the Windows Service and stopped them temporarily.
CHKDSK:
CHKDSK, short for Check Disk, is a utility that checks the integrity of the files and file structure of your hard disk.
CHKDSK Parameters:
- Drive (X:)
Chkdsk by defaut operated in current disk which is generally C:/
To run it on different drive need to add the drive name followed by a space.
Chkdsk D:
2. Fix Issues (/f)
In order to check for the issue and fix them, need to include /f as a parameter
chkdsk D: /f
3. Repair (/r)
In order to check for the bad sectors and repair them, need to include /r as a parameter
Generally ‘/r’ includes the functionality of ‘/f’ as well. But running together will give me assurance that my disk has been checked thoroughly twice!
Since I was shrinking D:/ drive and error occurred in it, hence I logged into the Windows, open CMD and executed the below code:
Chkdsk D: /f /r
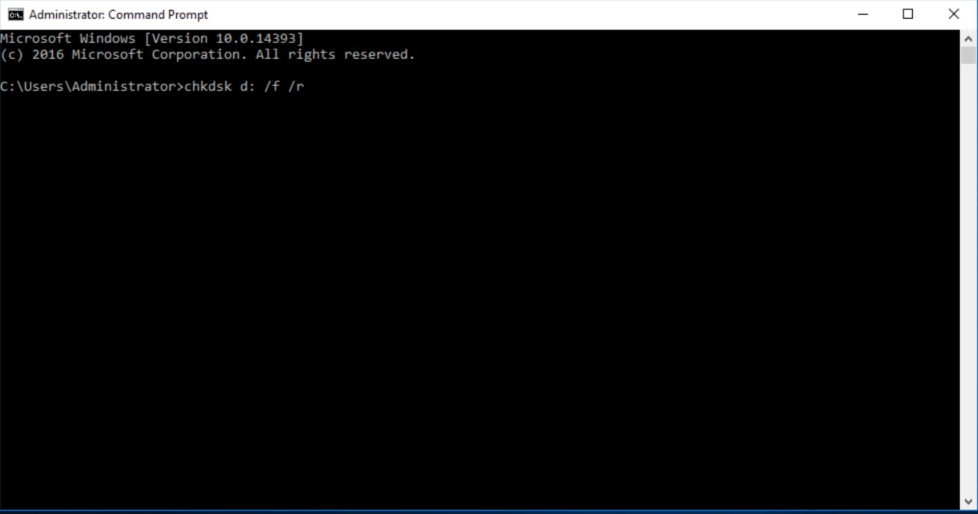
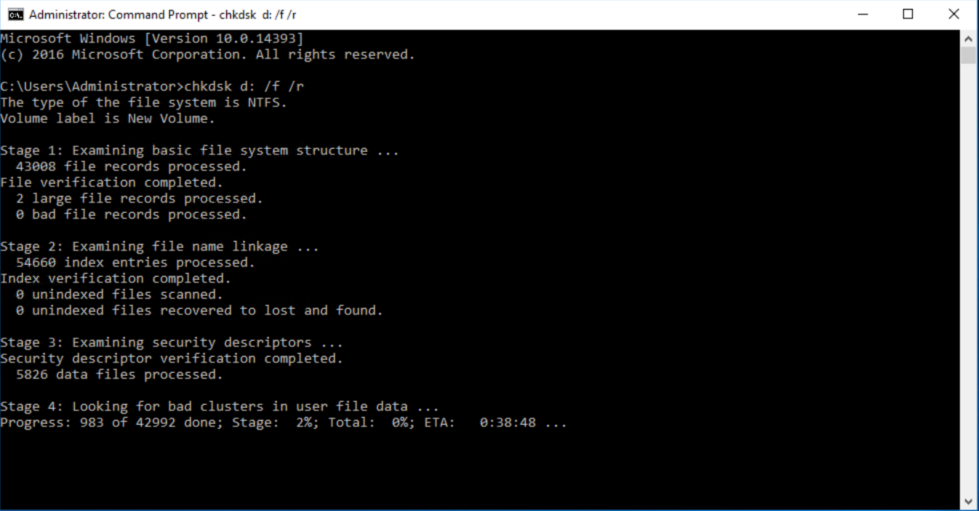
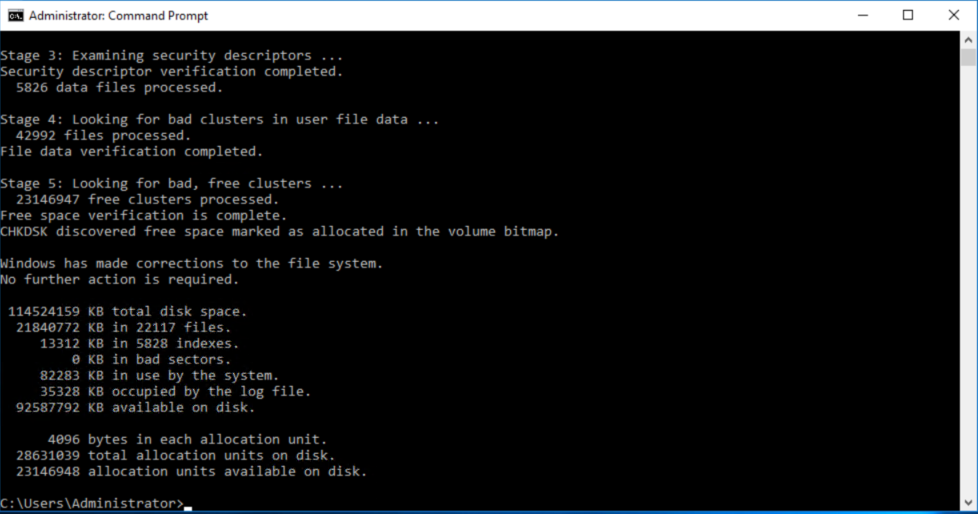
Once completed. I rebooted my windows twice as mentioned in the error description.
I booted the drive with Gparted and repeated the same shrinking D:/ exercise. And Voila, this time it worked without throwing and more errors! 😀
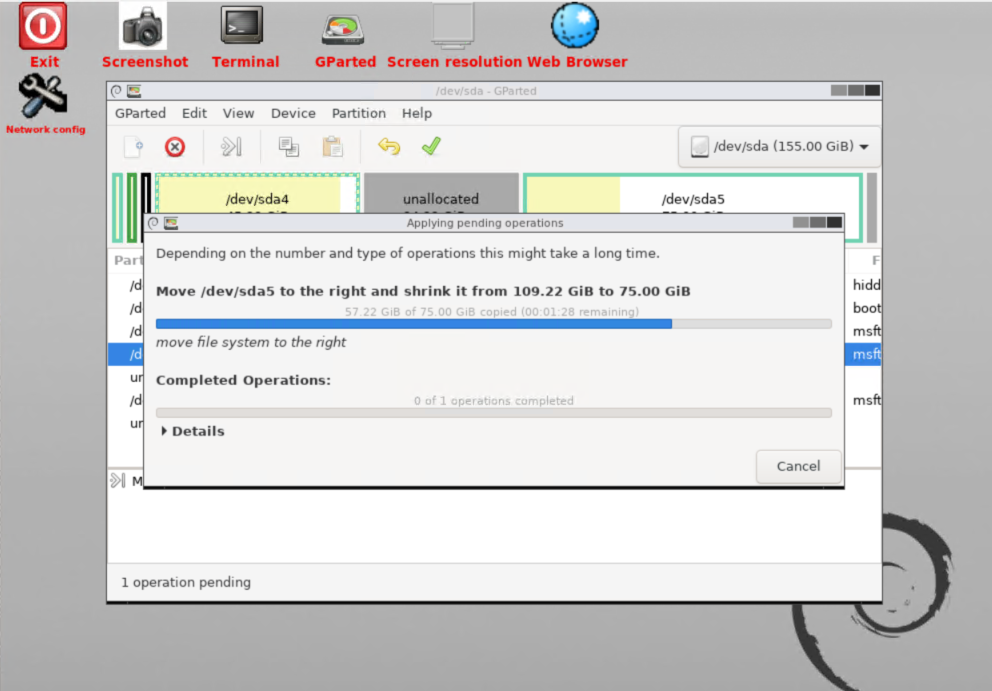
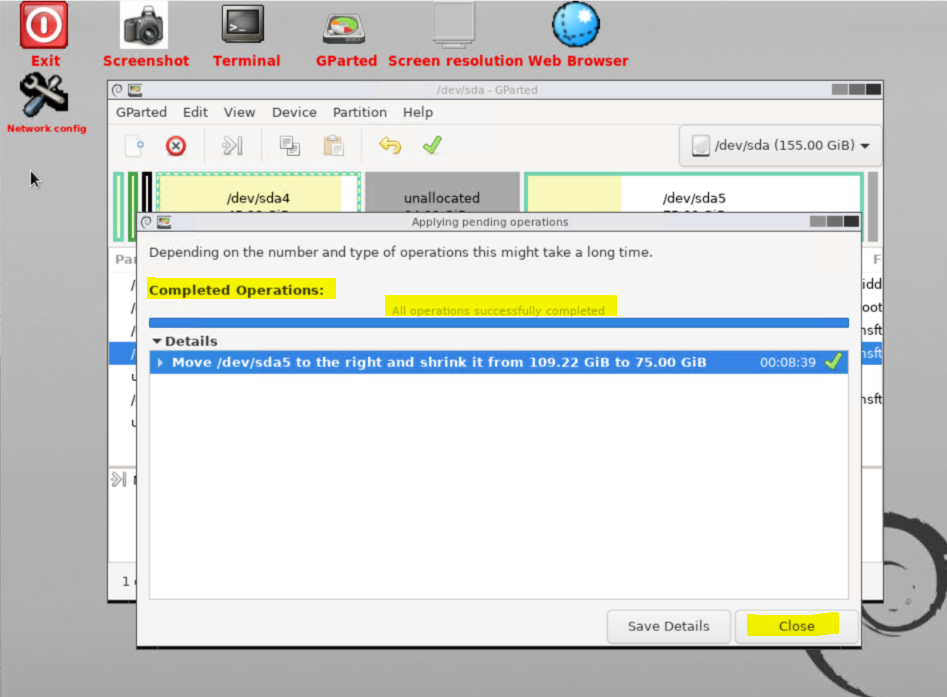
I’ve shared all the screenshots which I worked upon. Hopefully this would be helpful to someone. Thanks! 🙂