Tags
Hyper-V, Hyper-V did not find virtual machines to import from location, Hyper-V did not find virtual machines to import from location : Hyper-V Import Virtual Machine Error, Hyper-V Import Virtual Machine Error
Hello Everyone,
Long back I configured the Hyper-V Virtual Machine (in Windows Server 2008 R2) for my testing purpose with MS-CRM. I even exported the VM for re-importing it back to any other machine, if required in future. And it happened multiple times when I had to re-import my VM in different machines.
But lately, when I was trying to Re-Import my same VM to my Windows 8.1 system Hyper-V it failed with the Error Message:- Hyper-V did not find virtual machines to import from location “”.
I repeated the steps to make sure I performed the import correctly:-
1> Under Actions, Select Import Virtual Machine.
An Import Virtual Machine wizard will open which will ask for the folder containing the VM to import.
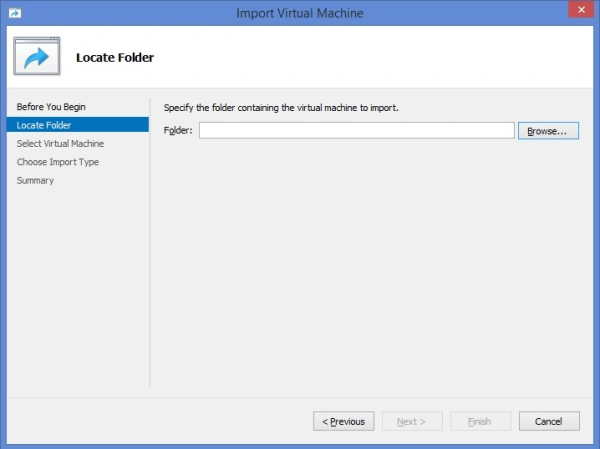
2> I selected my exported VM folder.


3> When I clicked Next, the following error appeared again.

Quite surprisingly, I had no idea as in what went wrong with my VM !!! It worked well before and now it says it didn’t find virtual machine even-though its present right there!!! 😛
Anyhow, I figured out the main reason for this error which is described same in the Forum here:-
“VM’s that are exported from Windows Server 2008 or 2008 R2 utilized the version 1 WMI namespace which resulted in a .exp file to represent the exported virtual machine. In Windows Server 2012 we introduced a new WMI namespace (version 2 or root\virtualization\v2) which implemented a much better import/export model – allowing you to effectively just copy the virtual machine folder (with the VM’s XML configuration file inside it) as well as the VM’s VHDs and then import that directly.
For Windows Server 2012 we maintained the version 1 WMI namespace which allowed for importing of Windows Server 2008/R2 VM’s on 2012. In Windows Server 2012 R2 we have removed the old version 1 namespace which means we can’t import virtual machines that where exported from Windows Server 2008/R2.“
Ok, Now what ? Do I need to create a new VM from the scratch ? Not that much time buddy. So while reading other forum post I came across a line which said that it might be possible to atleast use the Virtual Hard Disk again. And it worked for me !!! 🙂
Solution:-
Step 1: Start creating a New VM from scratch.
Under Actions, Select New -> Virtual Machine
A New Virtual Machine Wizard will open and walk-through the creation of new VM. Enter the Name (I gave the same name as previous one).
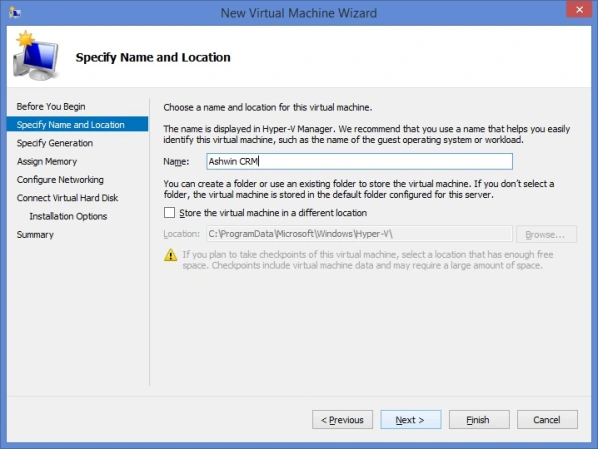
Step 2: Specify the Generation
I simply selected generation 1 in my case as I was restoring the virtual machine hard disk from Server 2008 R2 and don’t want to take any chances further. 😉
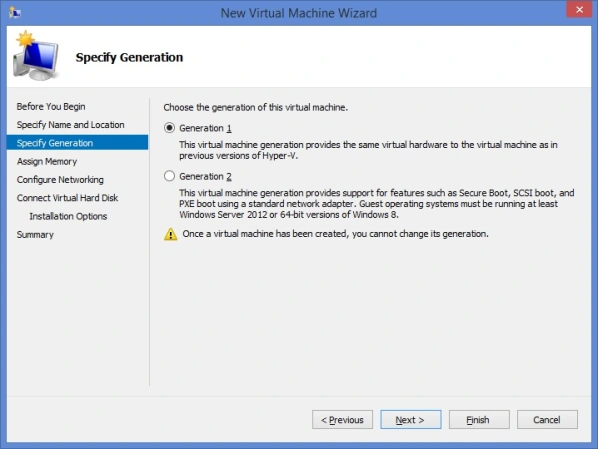
Step 3: Assign Memory depending on your machine configuration.
As usual I assigned 4500 MB Ram so that my host OS could stay alive and perform if I had to switch through Virtual and Real quite often.
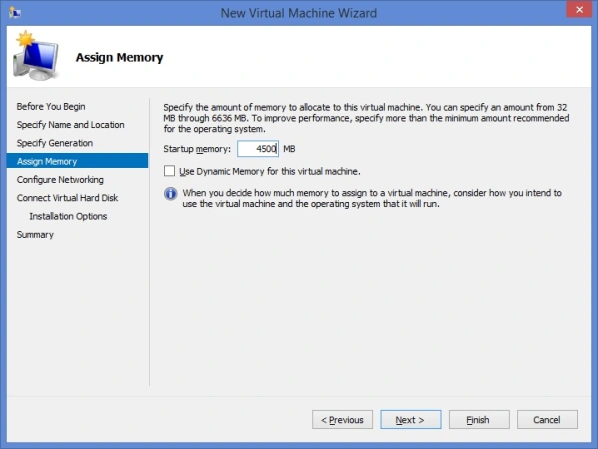
Step 4: Configure Networking
This is not a mandatory step, as Network can be configured later as well. I have written a separate Post earlier about configuring network to access Hyper-V remotely.

Step 5: Connect Virtual Hard Disk
I selected my already existing Hard Disk from the exported VM folder, clicked Next.
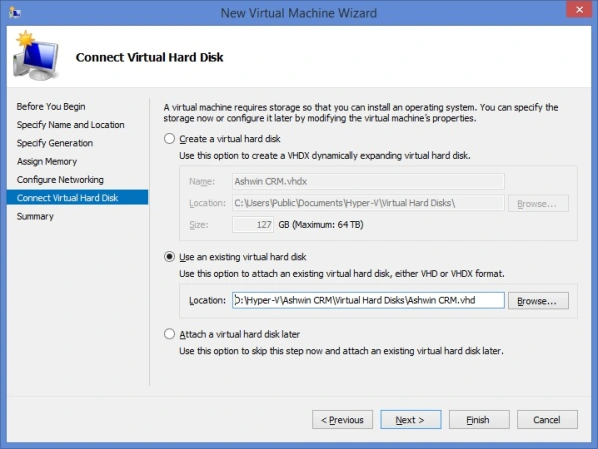
Step 6: Completing the New Virtual Machine Wizard
A summary of the VM to be created is showed, click Finish and you will have your VM working as before.
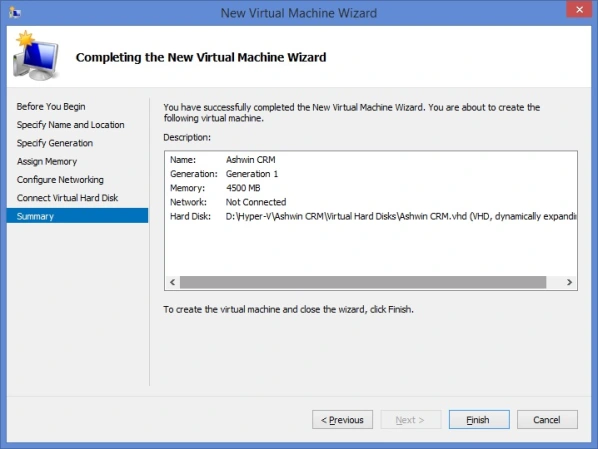
It worked out for me and I suppose it will work for you as well. Hope that will be helpful.
Thanks !!!
😀

Pingback: The decryption key could not be obtained because HTTPS protocol is enforced, but not enabled. Enable HTTPS protocol, and try again : Error while loading data in Email Router !!! | Ashwani.Ashwin
Awesome!!! Wasted so much time until I saw your post.
Thank you, this workaround helped me getting my VMs started!
Sweet! Worked like a charm. Thanks much!
But your snapshots/checkpoints are lost if you just attach the vhd file.
I followed the steps suggested but it didnot serve my purpose. Now i am not getting the option to delete this .. Please suggest
Even though mmy problem wasn’t exactly the same, it worked so well ! Thank you
Thank you
This is awesome man! You resolved my issue which i was struggling since a week.
Thanks, man it helps me